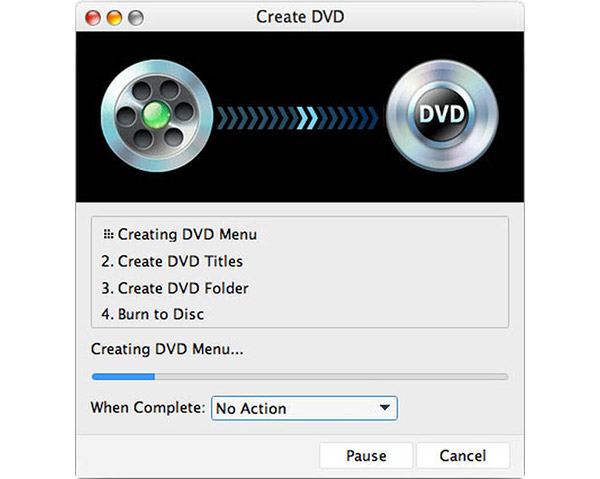Come creare file ISO da DVD

Avresti bisogno di salvare tutti i tuoi film classici e video preziosi con familiari o amici? Sei mai stato confuso su come riprodurre il tuo video DV? Se una delle tue risposte è sì, c'è uno dei migliori software, Tipard DVD Creator per Mac, che può risolvere il tuo problema se hai un computer Mac. Tipard DVD Creator per Mac è la scelta migliore per i DVD che creano software per importare video di vari formati e quindi masterizzarli su DVD Disc / cartella / file ISO. Questo Masterizzatore DVD per Mac consente agli utenti di selezionare il menu DVD da numerosi modelli di menu DVD. Inoltre, puoi anche creare menu fai-da-te a tuo piacimento per aggiungere immagini e musica di sottofondo. Nel frattempo, puoi aggiungere o modificare i sottotitoli secondo il vostro requisito
Come creare file DVD / cartella / ISO su Mac
Quanto segue è un modo passo per passo per creare file DVD / cartella / ISO in modo semplice.
1. Scarica e installa DVD Creator per Mac
2. Carica video sul software di creazione per Mac
3. Modifica traccia audio e sottotitoli durante la creazione di DVD da ISO
4. Personalizza video
5. Inizia a creare dischi DVD / cartella / file ISO
Scarica e installa DVD Creator per Mac
Scarica gratuitamente DVD Creator per Mac e installalo sul tuo Mac. Quando l'installazione è completata, vedrai un'interfaccia user-friendly con pratiche funzioni di creazione di DVD. Quindi devi solo inserire i video o la cartella video che desideri salvarli come formato DVD. Vai al passaggio 2 di seguito.
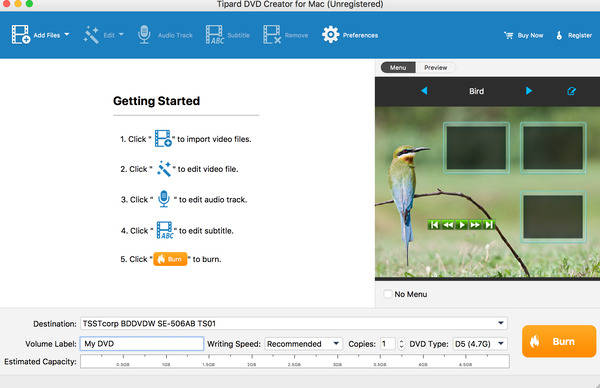
Carica video sul software di creazione per Mac
Fai clic sul pulsante "Aggiungi video" o "Aggiungi cartella" per aggiungere video o cartelle video che devi mettere su DVD. Inoltre, puoi fare clic sul menu a discesa File per aggiungere i tuoi video o la cartella video a DVD Creator di conseguenza.
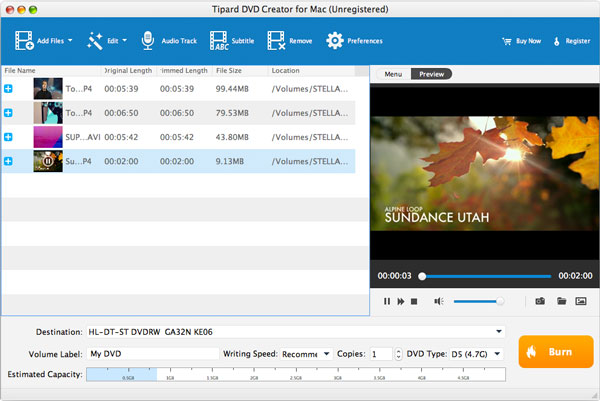
Modifica traccia audio e sottotitoli durante la creazione di DVD da ISO
Gli utenti Mac possono aggiungere tracce audio e sottotitoli al DVD facendo clic sul pulsante Traccia audio. Oppure gli utenti possono fare clic sul menu a discesa delle Azioni per scegliere Sottotitoli e Traccia audio. Inoltre, è possibile impostare la latenza / ritardo per audio e sottotitoli.
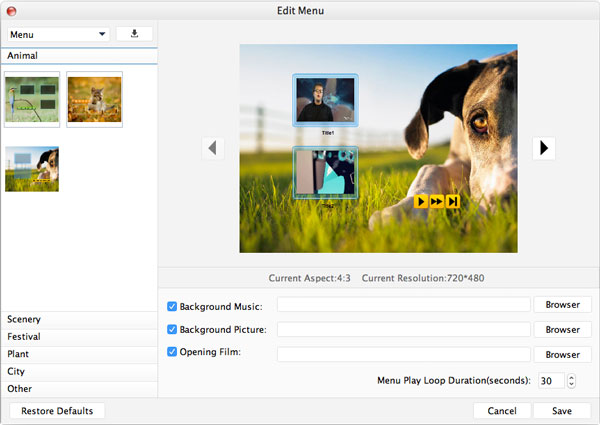
Personalizza l'effetto video
Questo software Mac Video-DVD Creator consente agli utenti di regolare il video come preferisci. È possibile ritagliare e tagliare i file video per rimuovere aree e parti non utilizzate. Per creare effetti speciali per una migliore esperienza visiva, puoi regolare la luminosità del video, il contrasto, la saturazione, ecc.
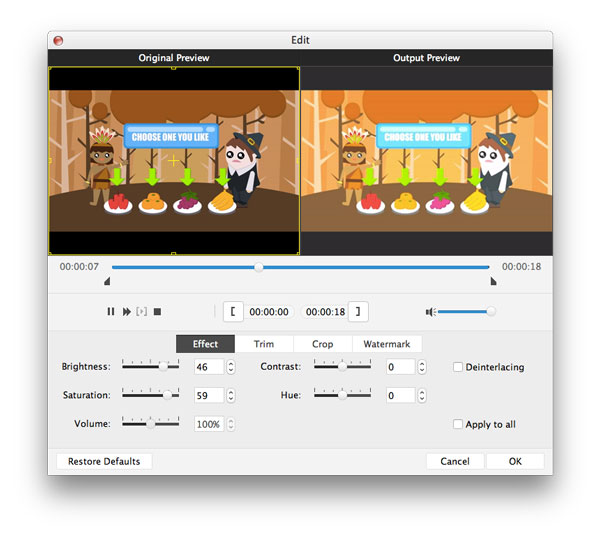
Inizia a creare dischi DVD / cartella / file ISO
Fare clic sul pulsante Destinazione per scegliere il formato di salvataggio necessario, compreso Salva come cartella DVD o Salva come ISO. Inoltre, se la destinazione del DVD è DVD Disc, è possibile scegliere il numero di copie del DVD e impostare la velocità di scrittura. Infine, puoi fare clic sul pulsante in basso a destra per avviare la conversione.