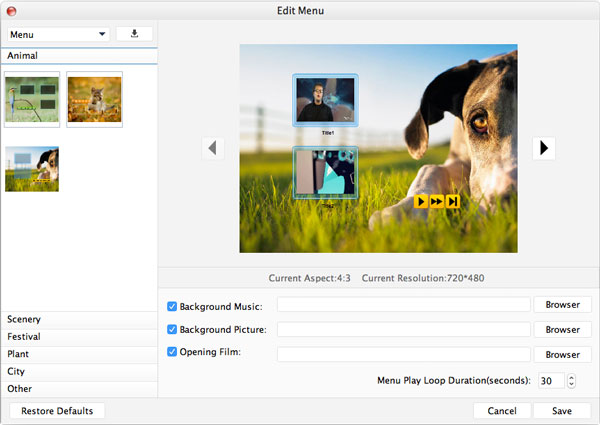Guida per l'utente
Una fotocamera è un must nella nostra vita quotidiana. Registra il momento più allegro quando esci con amici e familiari. A volte potremmo perdere o danneggiare i nostri preziosi video di memoria. Pertanto abbiamo bisogno di salvarli su un DVD in caso di perdita o danneggiamento. Tipard DVD Creator per Mac è un creatore di DVD professionale che ti consente di convertire quasi tutti i file video su DVD con velocità di masterizzazione ultraveloce e qualità originale. È possibile seguire i passaggi seguenti e creare i film in DVD desiderati.
Passo 1 Installa e lancia il programma
Prima di tutto, devi scaricare il software qui e installarlo sul tuo computer. Eseguire il programma dopo l'installazione riuscita. Ecco l'interfaccia principale del programma.
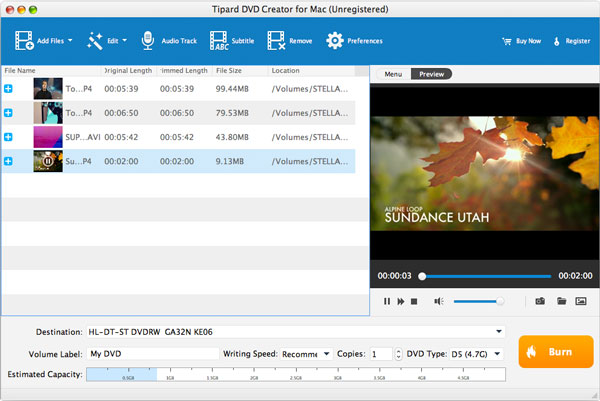
Passo 2 Aggiungi file al programma
Clicca su aggiungi file pulsante sulla barra degli strumenti. Qui puoi premere il Ctrl or Shift pulsante sulla tastiera per aggiungere più file video al programma. Oppure puoi trascinare i file direttamente nel programma.
Passo 3 Masterizza video
Dopo aver aggiunto i file al programma, puoi vedere la capacità stimata. Inserire un DVD vuoto, quindi fare clic su Bruciare pulsante per masterizzare i video sul DVD. In breve tempo, puoi ottenere i tuoi film in DVD
Passo 1 Funzione di effetto
Nel Modifica finestra, puoi regolare l'effetto video come Luminosità, Contrasto, Saturazione, Tonalità e Volume. È possibile trascinare la barra di scorrimento di ciascun parametro per modificare l'effetto corrispondente. Oppure puoi inserire il valore che desideri nella casella di testo corrispondente. Puoi ottenere l'effetto video ideale con il miglior Mac DVD Creator.
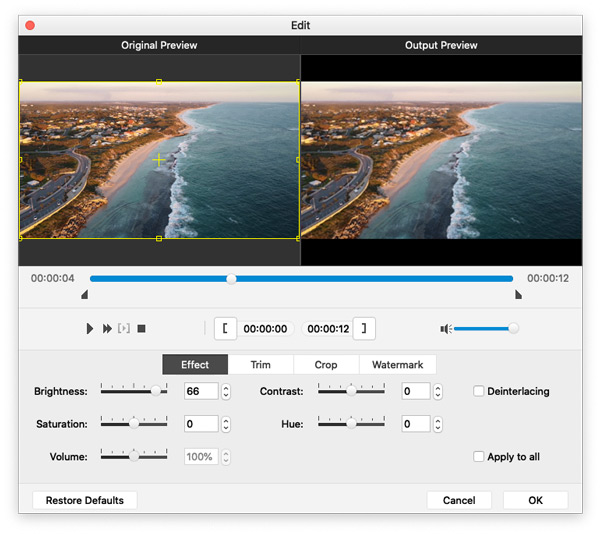
Passo 2 Taglia la lunghezza del video
Se vuoi una parte del file video, è facile realizzarlo con Mac DVD Creator. Nel Trim finestra di modifica, trascinare la barra di scorrimento per impostare l'ora di inizio e di fine; o inserire l'ora di inizio e di fine nella casella di testo corrispondente.
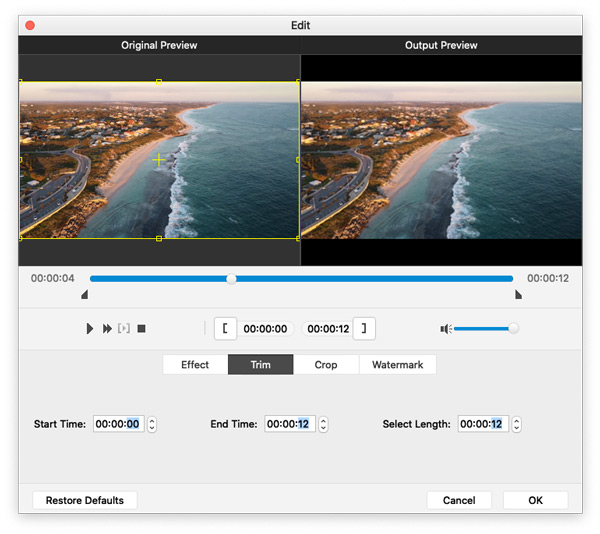
Passo 3 Ritaglia fotogramma video
Questo versatile DVD Creator per Mac ti garantisce il fotogramma video perfetto. Clicca il raccolto pannello e controllare il Mantenere proporzioni opzione. Qui puoi scegliere Originale, Area di coltura, 16:9e 4:3 per regolare il fotogramma video come preferisci.
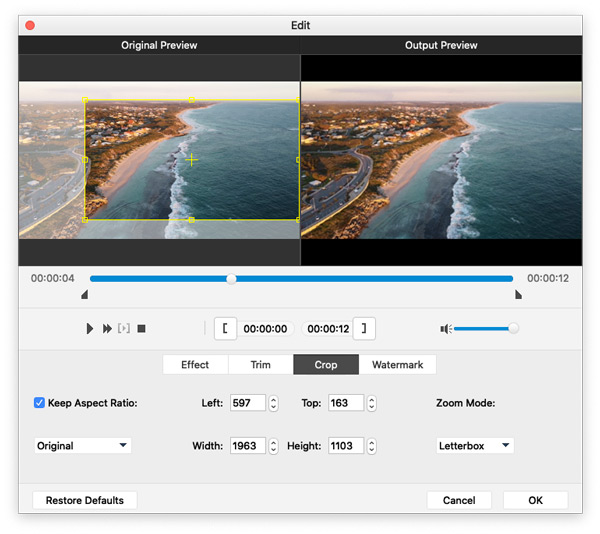
Passo 4 Funzione di filigrana
Nel Watermark finestra di modifica, controlla la Abilita filigrana opzione. Si prega di controllare Testo or Immagine opzione per aggiungere una filigrana di testo/immagine al video. Inoltre, la posizione della filigrana è regolabile in base alle tue preferenze.
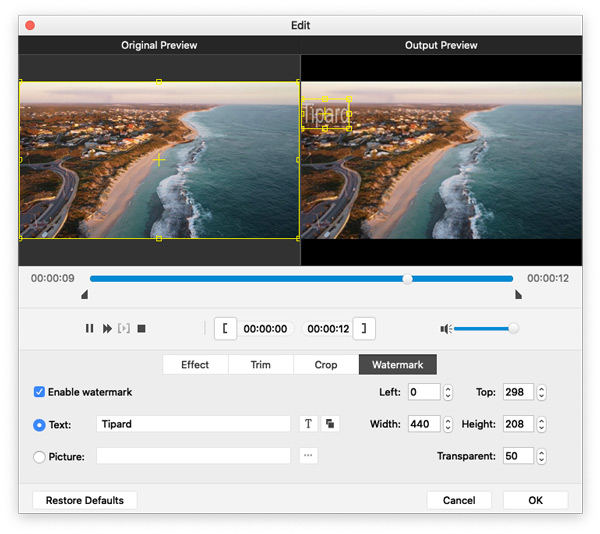
Passo 1 Regola la traccia audio
Clicca su Traccia audio pulsante per aprire il Modifica audio / sottotitoli finestra. Qui puoi aggiungere o rimuovere la traccia audio, selezionare la lingua dell'audio e regolare il volume, la latenza, il codificatore, il bitrate e i canali come preferisci.
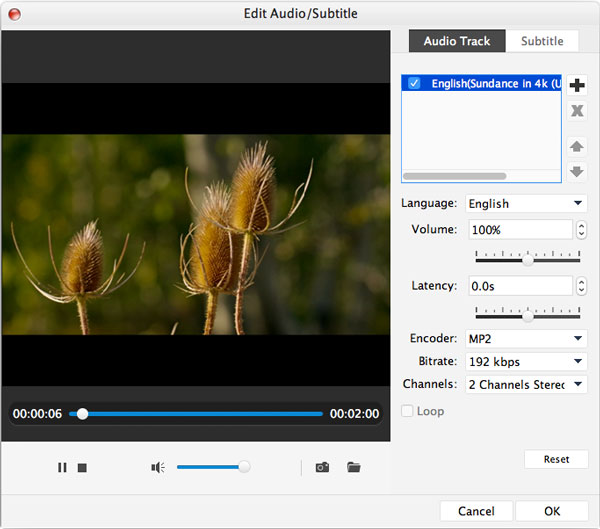
Passo 2 Regola i sottotitoli
Con l'assistenza del miglior Mac DVD Maker, puoi aggiungere i sottotitoli al programma o rimuovere i sottotitoli se non ti piacciono. Inoltre, puoi scegliere la lingua, la posizione del sottotitolo, il nome del carattere, la dimensione e il colore del sottotitolo.
Passo 3 Modifica il menu
Una volta che possiedi questo DVD Maker all-in-one, puoi modificare il menu del DVD. È possibile regolare il menu, la cornice, il pulsante e il testo del DVD. Inoltre, sei libero di aggiungere musica di sottofondo, immagini di sfondo e film di apertura ai film in DVD a tua disposizione.