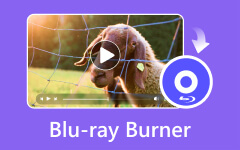Come masterizzare un Blu-ray utilizzando ImgBurn con passaggi dettagliati
La rarità della masterizzazione di conoscenze hardware e software avanza sempre di più. Ecco perché abbiamo realizzato questo articolo per conservare e diffondere una conoscenza che è quasi dimenticata o sconosciuta a molti. Software come ImgBurn rendono possibile leggere e scrivere su un disco senza problemi. Inoltre, in questo articolo verrà esaminata un'applicazione alternativa per ImgBurn. Per imparare a farlo masterizza Blu-ray in ImgBurn, procedi come indicato di seguito.
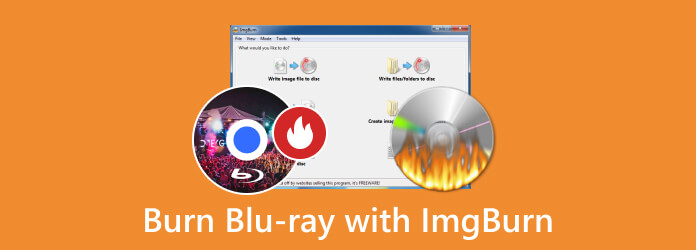
Parte 1. 4 passaggi per masterizzare Blu-ray con ImgBurn
ImgBurn è un software popolare che può essere scaricato gratuitamente su Windows. È ampiamente noto per la sua capacità di masterizzare Blu-ray o dischi. Ha un'interfaccia semplice che qualsiasi utente può utilizzare e adattare. ImgBurn supporta anche un'ampia gamma di dischi ottici, rendendolo uno strumento comodo e utile che gli utenti possono avere nel proprio inventario. Scopri come utilizzare l'applicazione seguendo i passaggi seguenti.
Passo 1 Per scaricare l'app, accedi al sito ufficiale dell'applicazione sul tuo browser e scarica il file da lì. Dopo il download, installa l'applicazione. Avvia l'applicazione dopo averla installata. Basta fare clic sul collegamento dell'applicazione sul desktop.
Passo 2 Dopo aver aperto l'applicazione, seleziona il processo che desideri eseguire. In questo caso, faremo clic su Scrivere file immagine su dischi. Dopo aver selezionato il processo desiderato, si aprirà un'altra finestra.
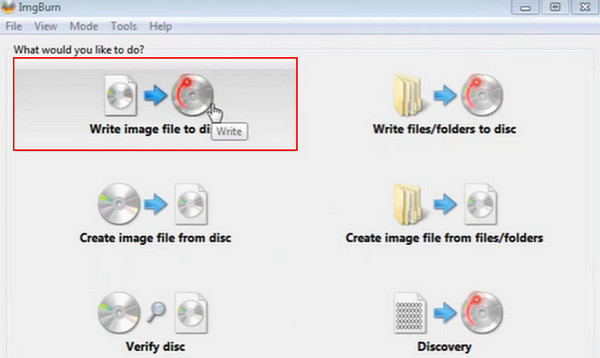
Passo 3 Dopo aver selezionato il processo, importerai il file. Seleziona semplicemente il file ISO che desideri masterizzare sul disco. Naviga nella cartella dei documenti e selezionala.
Passo 4 Ora sei pronto per masterizzare il tuo file sul disco. Basta fare clic su Scrivi su disco pulsante evidenziato nella foto sotto.
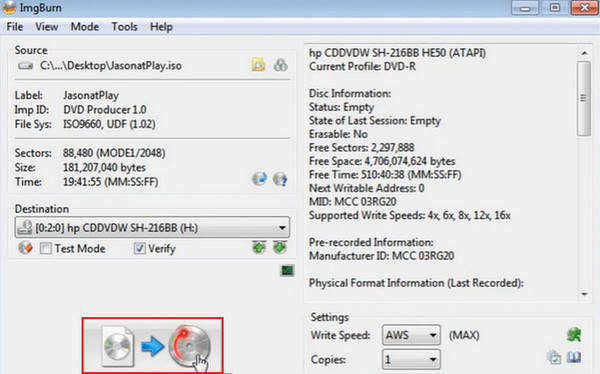
Parte 2. Suggerimenti per masterizzare Blu-ray con ImgBurn
1. Utilizza dischi Blu-ray di alta qualità
Investire in dischi di buona qualità è meno soggetto a errori e degrado. Acquista dischi di qualità da produttori affidabili e rispettabili.
2. Verificare la compatibilità dei dischi
Assicurati che il disco che intendi utilizzare sia compatibile con l'unità DVD disponibile. In caso contrario, potresti riscontrare alcuni problemi di compatibilità.
3. Eseguire una masterizzazione di prova
Prima di masterizzare una grande quantità di dati, valuta la possibilità di masterizzarne prima una piccola quantità per verificare se uno dei tuoi dischi è difettoso. Farlo ogni volta che masterizzi una grande quantità di dati può salvarti da molto stress e difficoltà.
4. Evitare dischi multisessione
Sebbene ImgBurn supporti la masterizzazione multisessione, la masterizzazione dei dischi uno per uno può ridurre notevolmente il tasso di errore. Ma se non hai tempo di aspettare, esegui con cautela le masterizzazioni multisessione.
5. Mantieni ImgBurn aggiornato
Controlla regolarmente gli aggiornamenti dal sito ufficiale, poiché potrebbe fornire aggiornamenti che potrebbero essere cruciali per la masterizzazione dei documenti.
Parte 3. App alternativa per ottenere la masterizzazione di Blu-ray
Tipard Blu-ray Creator è un'applicazione scaricabile disponibile su Windows. Questa applicazione è ricca di potenti strumenti che consentono agli utenti di accedere ai propri file DVD e masterizzare file sui propri dischi. Creato con un'interfaccia utente semplice e intuitiva per un'esperienza utente migliore e più fluida. Supporta un'ampia varietà di tipi di dischi, rendendolo uno strumento utile e affidabile che puoi avere nella tua raccolta di software. Se hai già installato l'applicazione, ecco un tutorial completo su come utilizzare l'applicazione. Seguire attentamente le istruzioni fornite.
Passo 1 Installa e avvia l'applicazione
Il primo passo che devi compiere è scaricare l'applicazione. Per fare ciò, fare clic sul pulsante indicato di seguito. Dopo aver terminato l'installazione, fai clic sul collegamento presente sul desktop.
Passo 2 Importare file
Dopo aver avviato l'applicazione, puoi iniziare ad aggiungere il file che desideri masterizzare sul tuo disco. Clicca il aggiungi file pulsante in alto a sinistra nella finestra dell'app. Così facendo si aprirà un'altra finestra in cui potrai cercare il file che desideri importare.
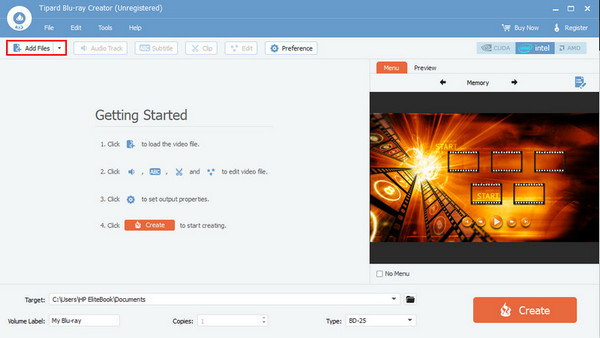
Passo 3 Modifica file
Dopo aver aggiunto il file, puoi fare clic su Traccia audio, Sottotitolo, Applica la clip, Modificae preferenza pulsanti. Modifica i tuoi file e rendili visivamente più accattivanti durante la visione.
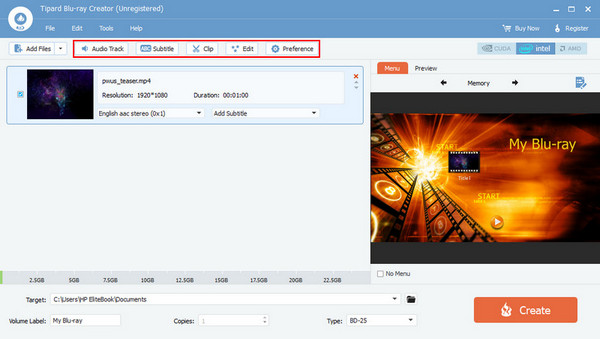
Passo 4 Masterizza file su disco
Dopo la modifica, masterizzerai il file sul disco. Basta fare clic su Creare pulsante. Il tuo file verrà automaticamente salvato sul tuo disco.
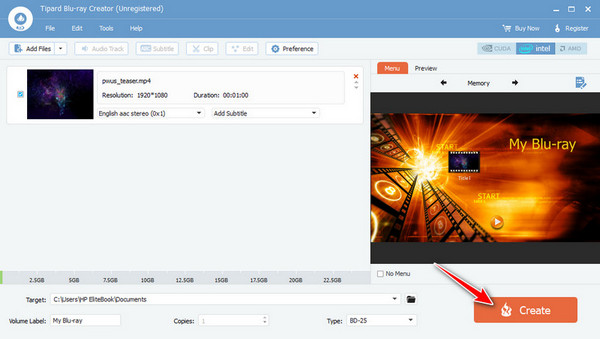
Lettura estesa:
Modi su come masterizzare ISO su Blu-ray utilizzando Windows e Mac
Recensione BurnAware: le funzioni di BurnAware per masterizzare dischi
Parte 4. Domande frequenti sulla masterizzazione di Blu-ray con ImgBurn
Quanto dura un Blu-ray masterizzato?
La longevità dei dischi dipende da molti fattori, come la qualità dei dischi, le condizioni di conservazione e il processo di masterizzazione. Se vengono mantenuti correttamente, i dischi dovrebbero durare a lungo.
Perché non riesco a riprodurre il Blu-ray masterizzato da ImgBurn?
Supponiamo che tu non sia in grado di riprodurre il Blu-ray masterizzato da ImgBurn. La causa più probabile è che il disco non venga pulito prima di essere inserito nel driver DVD o in un ImgBurner obsoleto. Se hai ancora bisogno di aiuto per riprodurlo, considera di ripetere il processo di masterizzazione.
ImgBurn può convertire in batch file multimediali in dischi Blu-ray?
No. ImgBurn è progettato principalmente per la masterizzazione, non per le conversioni multimediali batch. Se desideri eseguire la conversione in batch, puoi optare per altre applicazioni con tali funzionalità.
ImgBurn può verificare il disco masterizzato?
Sì, ImgBurn ha già una funzione di verifica integrata. Puoi verificare se i tuoi dati sono stati scritti correttamente dopo la masterizzazione.
Cosa devo fare se ImgBurn mostra errori durante la masterizzazione?
Controlla il messaggio di errore dal registro ImgBurn per i dettagli. I problemi più comuni sono il malfunzionamento dei masterizzatori, le impostazioni errate o i supporti incompatibili.
Conclusione
Masterizzare un file su un disco era un processo conveniente all'epoca poiché ti consentiva di avere copie dei tuoi file su dischi utilizzando ImgBurn. Il nostro consiglio alle persone nuove alla masterizzazione di dischi è di utilizzare Tipard Blu-ray Creator per un processo di masterizzazione più semplice, ma se vuoi provarlo alla vecchia maniera, usa ImgBurn per la masterizzazione di Blu-ray.