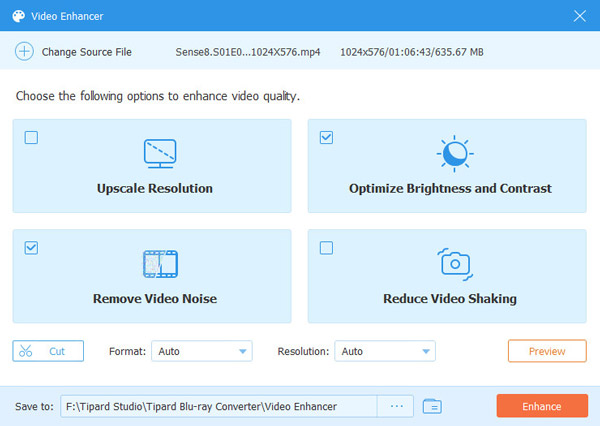Guida per l'utente
Passo 1 Carica Blu-ray Disc / ISO / Cartella
Se sul computer non è presente alcuna cartella / ISO Blu-ray, è necessario prima inserire un disco Blu-ray.
Esegui Blu-ray Converter sul tuo computer. L'interfaccia principale che vedi è l'opzione Ripper. Clic Carica Blu-ray per importare il tuo disco Blu-ray / cartella ISO /. O trascina direttamente più file video e audio in questo programma.
Se vuoi vedere altri piccoli video, fai clic su Elenco completo dei film per trovare il tuo video di destinazione.

Passo 2 Scegli il formato del video in uscita
Il formato di output predefinito per questo software è MPG Lossless che può preservare la qualità di output senza perdita.
Se si desidera eseguire il ripping di Blu-ray in formati digitali per una facile riproduzione sui dispositivi, basta trovare il Strappa tutto a opzione per selezionare il formato di output adatto dal suo elenco a discesa.
Puoi anche decidere ogni video facendo clic sull'icona del formato sul lato destro del file video.

Se si desidera modificare i video o tagliarli, è possibile fare clic su taglio or Modifica icona. Fai clic qui per vedere cosa può fare per te.
Nota: È necessario assicurarsi che il formato di output non sia MPG Lossless quando si modifica il DVD.

Passo 3 Avviare Ripping
Seleziona un percorso per i file nella barra in basso. E quindi fai clic su Rip tutto pulsante sull'interfaccia principale per iniziare il ripping.

Nota: Se vuoi unirli in uno, tocca Unisci in un unico file A sinistra di Rip tutto.
Passo 1 Carica disco DVD / ISO / cartella
Se non hai alcuna cartella/ISO DVD sul tuo computer, devi prima inserire un disco DVD.
Proprio nella stessa opzione Ripper dell'ultima parte, fare clic su Carica DVD in alto per importare il tuo disco DVD / cartella ISO /. O trascina direttamente più file video e audio in questo programma.
Se vuoi vedere altri piccoli video, fai clic su Elenco completo dei titoli per trovare il tuo video di destinazione.
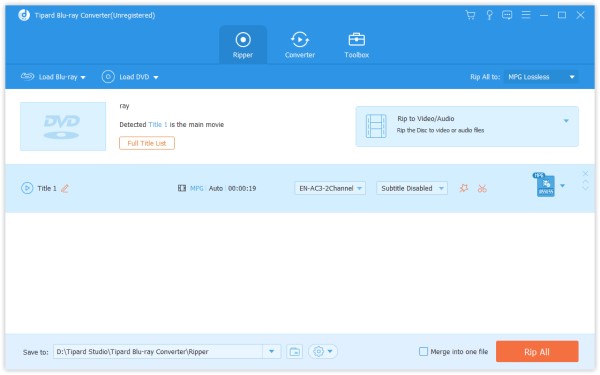
Passo 2 Scegli il formato del video in uscita
Il formato di output predefinito per questo software è MPG Lossless che può preservare la qualità di output senza perdita.
Se vuoi rippare DVD in formati digitali, trova il Rip tutto all'opzione per selezionare il formato di output necessario dall'elenco a discesa.
Puoi anche decidere ogni video facendo clic sull'icona del formato sul lato destro del file video.
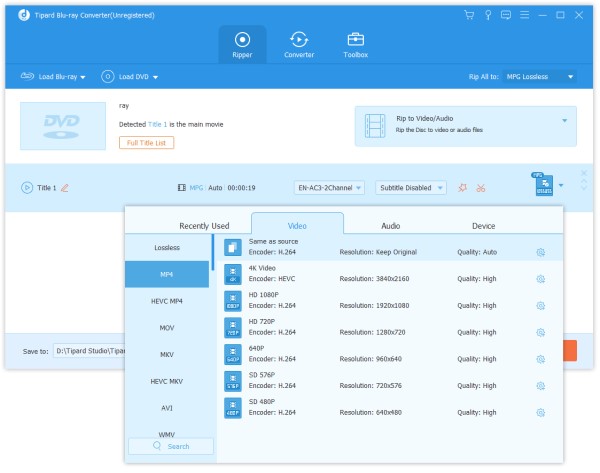
Se si desidera modificare i video o tagliarli, è possibile fare clic su taglio or Modifica icona. Fai clic qui per vedere cosa può fare per te.
Nota: È necessario assicurarsi che il formato di output non sia MPG Lossless quando si modifica il Blu-ray.
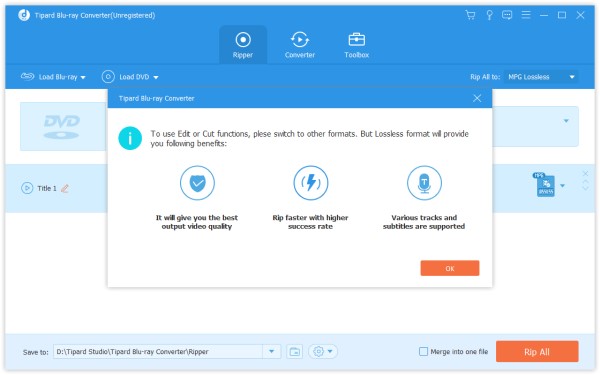
Passo 3 Avviare Ripping
Seleziona un percorso per i file nella barra in basso. E quindi fai clic su Rip tutto pulsante sull'interfaccia principale per iniziare il ripping.
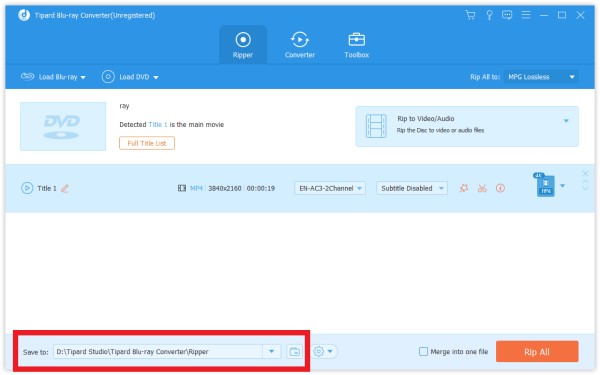
Nota: Se vuoi unirli in uno, tocca Unisci in un unico file A sinistra di Rip tutto.
Passo 1 Installa e lancia il programma
Installa e avvia Blu-ray Converter sul tuo computer. Clicca il Converter opzione sulla barra in alto.
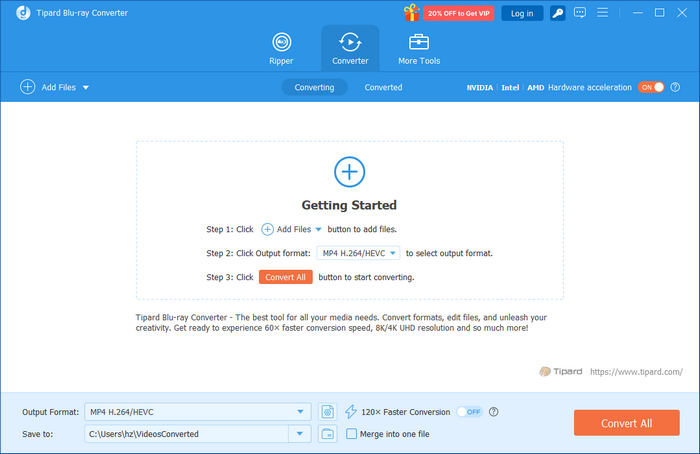
Passo 2 Aggiungi file video / audio
Clicchi Aggiungi File e seleziona la Aggiungi File or Aggiungi cartelle per aggiungere file video. Oppure puoi trascinare direttamente più file video e audio in questo programma.
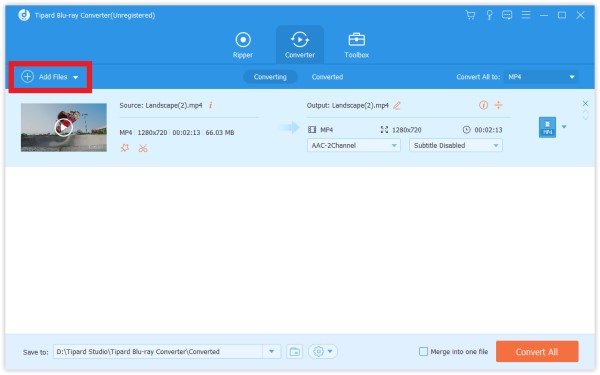
Dopo aver aggiunto i file, puoi vedere le sue informazioni sull'interfaccia, come il formato originale, le dimensioni dello schermo e la durata.
Puoi fare clic sul video per riprodurlo. Sull'interfaccia di riproduzione, puoi anche scattare un'istantanea e modificare il video facendo clic su Telecamere icona.
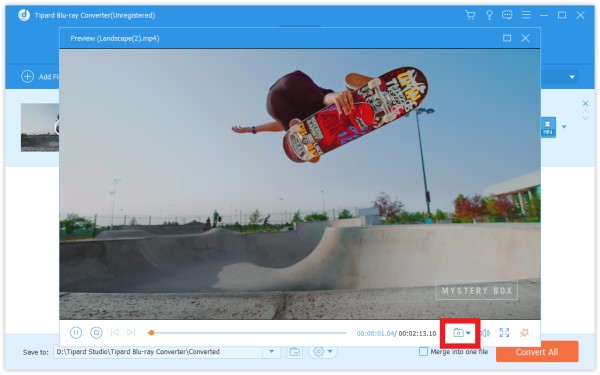
Se si desidera modificare i video o tagliarli, è possibile fare clic su taglio or Modifica icona. Clicca qui per vedere cosa puoi ottenere.
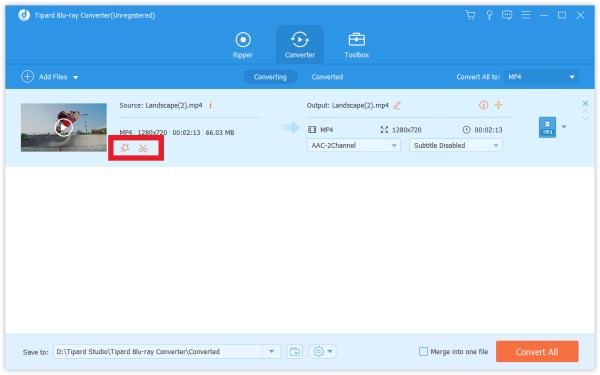
Passo 3 Scegli il formato di output
Fai clic sull'icona del formato sul lato destro del file video. Quindi puoi vedere un elenco di formati. Scegli uno di essi come formato di destinazione.
Se si desidera modificare le impostazioni del formato, è possibile fare clic su ingranaggio icona sulla destra del profilo personalizzato. Nella finestra pop-up, è possibile modificare le impostazioni come segue.
Video: qualità, encoder, risoluzione, frame rate e bitrate.
Audio: encoder, canale, frequenza di campionamento e bitrate.
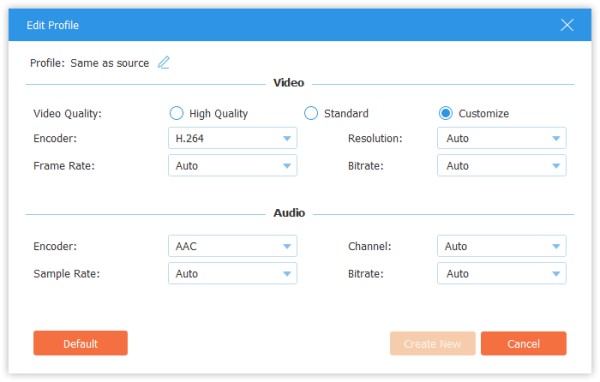
Passo 4 Inizia la conversione
Seleziona un percorso per i file convertiti nella barra in basso. E quindi fai clic su Converti tutto pulsante sull'interfaccia principale per iniziare la conversione sul tuo computer.
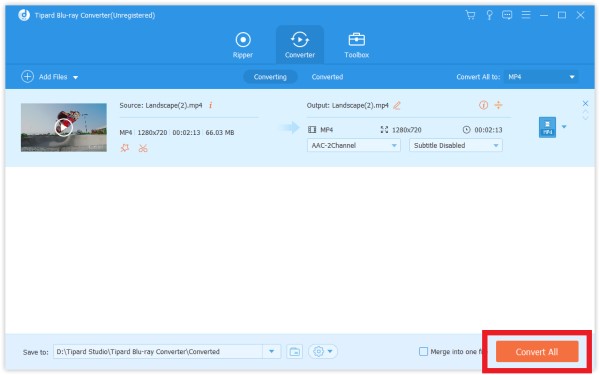
Nota: Se vuoi unirli in uno, tocca Unisci in un unico file A sinistra di Converti tutto.
Passo 1 Seleziona un file video e fai clic su taglio icona
Passo 2 Per tagliare le parti desiderate del video, puoi trascinare il tagliacapelli sulla barra di avanzamento o inserire l'ora di inizio e fine direttamente nella barra di durata inferiore. La parte che hai scelto è ciò che resterà.
Se vuoi più segmenti nello stesso video, fai clic su Aggiungi segmento in fondo all'elenco dei segmenti e verrà aggiunto uno stesso video. Scegli un'altra parte desiderata allo stesso modo.
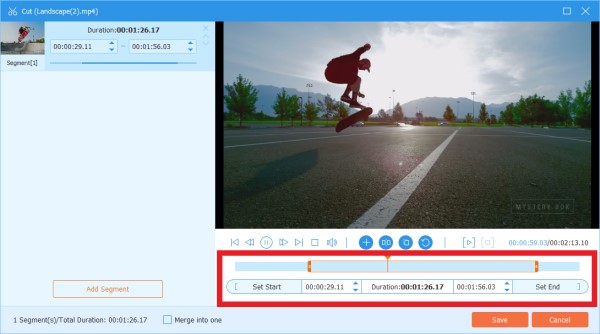
Passo 3 Dopo aver fatto tutto bene, puoi fare clic Risparmi. Se vuoi unirli in uno, controlla Unisci in uno in basso a sinistra della finestra Taglia.
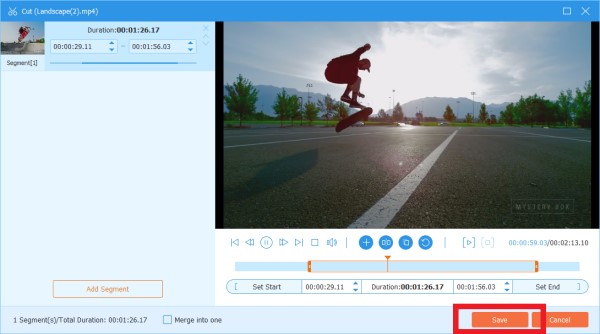
Passo 4 Ora sei tornato all'interfaccia principale. Visualizza l'anteprima del video facendo clic sulla miniatura. Se è proprio quello che vuoi, clicca Converti tutto.
Passo 1 Clicca su Modifica icona. La prima interfaccia della finestra pop-up è la Ruota e ritaglia opzione. E puoi vedere altre funzionalità di modifica sull'altro in questa finestra.
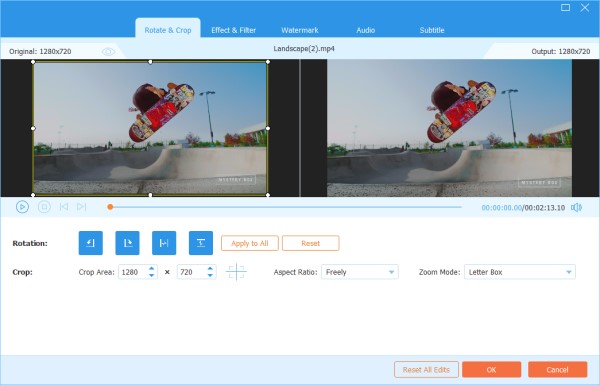
Passo 2 Qui puoi capovolgere il video in verticale e in orizzontale, ruotare di 90 gradi, ruotare di 180 gradi o ruotare di 270 gradi. Quindi, puoi controllare il risultato nell'anteprima.
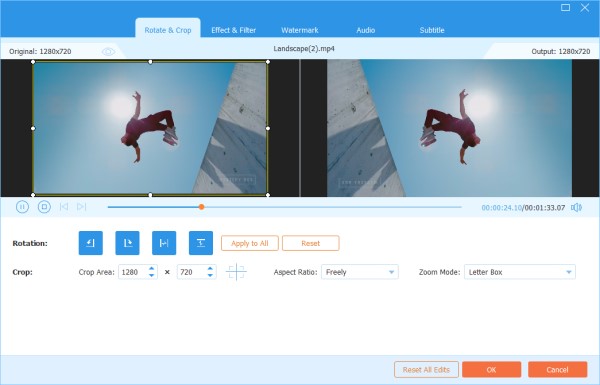
Passo 3 Sotto l' Ruota l'opzione è la raccolto opzione. Ci sono diversi tipi in Aspect Ratio, come 16:9, 4:3, 1:1 e 9:16. Può aiutarti a ottenere rapidamente le dimensioni che desideri.
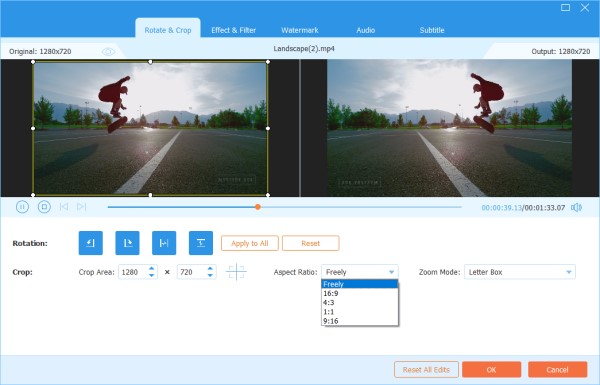
Se hai esigenze di altre dimensioni, puoi prima selezionare Liberamente in Proporzioni, quindi inserire il numero Area del raccolto per impostare la dimensione. Anche il trascinamento della cornice della schermata di riproduzione sinistra va bene. Se desideri solo lo schermo centrale, fai clic su Cross icona dopo aver impostato la dimensione e ti aiuterà a mettere lo schermo ritagliato al centro.
Oltre a Rapporto, puoi anche selezionare la destra Modalità Zoom per ottenere l'effetto migliore.
Modalità completa: trasforma lo schermo selezionato nella dimensione più grande, allungando lo schermo.
Letter Box: aggiungi i bordi neri su e giù.
Pan & Scan: imposta le dimensioni dello schermo su 16: 9. Ma non mostrerebbe i bordi sinistro e destro in 16: 9 o su e giù in altre dimensioni.
Dipende dalle tue esigenze.
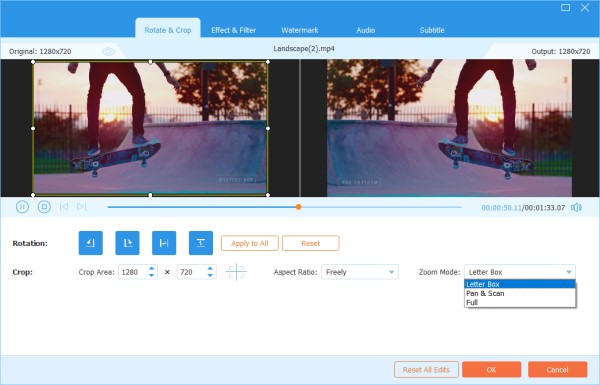
Passo 4 Clicca su OK pulsante per salvare le modifiche.
Passo 1 Trovare Effetto e filtro nella finestra Modifica. Puoi regolare luminosità, contrasto, saturazione, tonalità e selezionare il deinterlacciamento di cui hai bisogno. Inoltre, puoi scegliere un filtro per abbellire il tuo video.
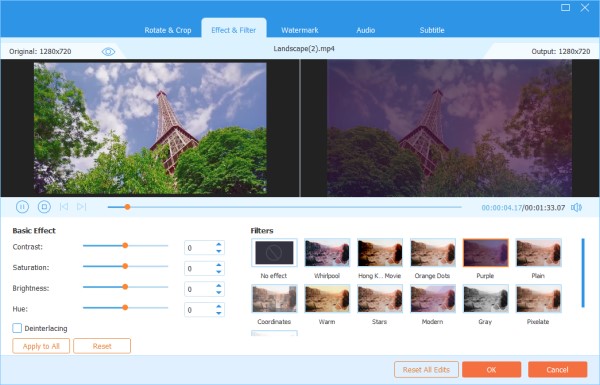
Passo 2 Clicca su OK pulsante per salvare le modifiche.
Passo 1 Trovare il Watermark opzione nella finestra Modifica. Se si desidera aggiungere una filigrana di testo, selezionare Testo e inserire il testo nello spazio vuoto. È possibile regolare caratteri, colori, sistema di scrittura e dimensioni del testo. Quindi spostare la filigrana del testo trascinando o impostando le dimensioni.
Inoltre, puoi anche ruotare il testo e impostare l'opacità.
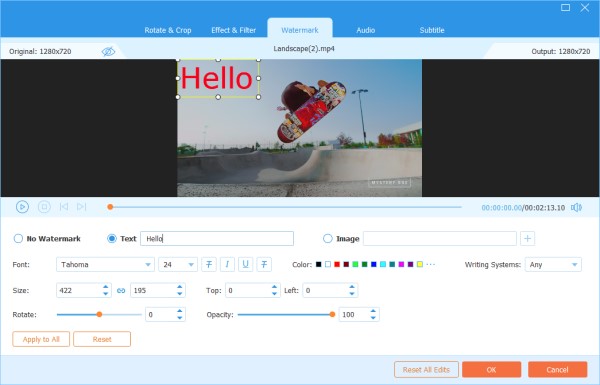
Se desideri aggiungere una filigrana immagine, seleziona l'immagine e fai clic su Aggiungi icona per selezionare un'immagine. Quindi regola le dimensioni e posizionalo sullo schermo. Puoi anche ruotare l'immagine e impostare l'opacità.
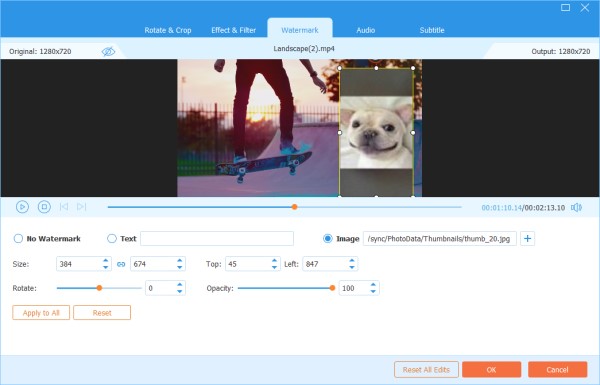
Passo 2 Clicca su OK pulsante per salvare le impostazioni.
Passo 1 Trovare il audio opzione nella finestra Modifica. Clicca il Plus icona oltre alla barra Traccia audio per trovare la traccia audio che si desidera aggiungere. È possibile regolare il volume dell'audio e modificare il tempo di ritardo per decidere quando riprodurre la traccia audio.
Passo 2 Clicca su OK pulsante per salvare le impostazioni.
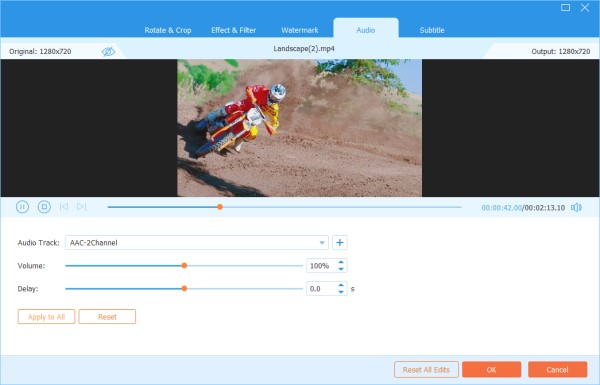
Passo 1 Trovare il Sottotitolo opzione nella finestra Modifica. Clic + per importare il file dei sottotitoli (*.srt; *.ssa; *.ass) dal tuo computer. Successivamente, puoi regolare la posizione, il carattere, il colore, l'opacità, il tempo di ritardo e il contorno.
Passo 2 Clicchi OK per salvare le regolazioni.
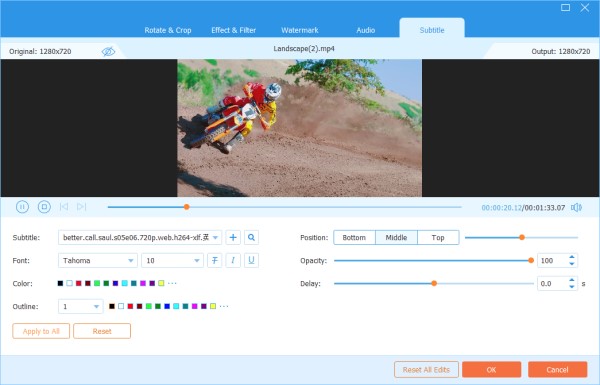
Quando si utilizza la funzione convertitore o la funzione ripper, è possibile fare clic su ingranaggio icona in basso sull'interfaccia. Questo è il pulsante delle Preferenze.
Ci sono cinque opzioni in esso.
Nell'opzione Generale, puoi impostare la lingua dei sottotitoli, la lingua dell'audio, l'accelerazione GPU e le impostazioni di aggiornamento.
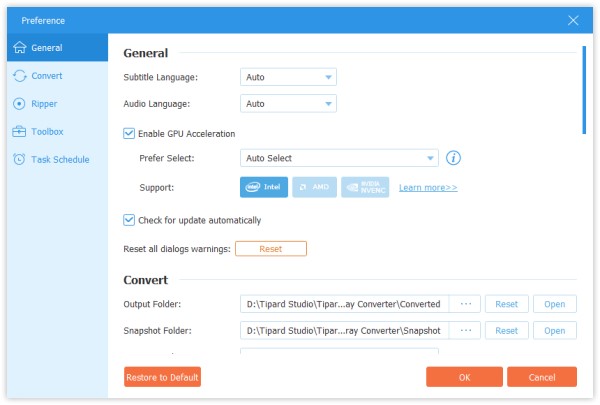
Nell'opzione Converti, puoi impostare la cartella di output, la cartella dell'istantanea, convertire le attività, ecc.
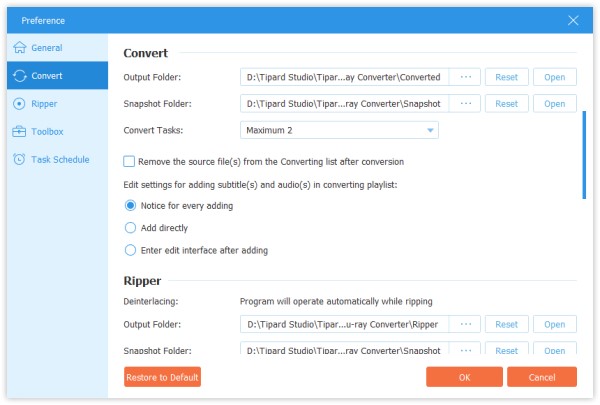
Nell'opzione Ripper, è possibile impostare la cartella di output, la cartella dell'istantanea, convertire le attività, ecc.
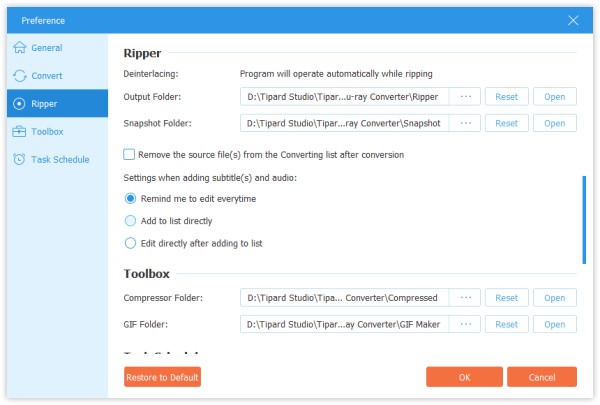
Nell'opzione Toolkit, è possibile impostare il percorso di salvataggio per file compressi e file GIF.
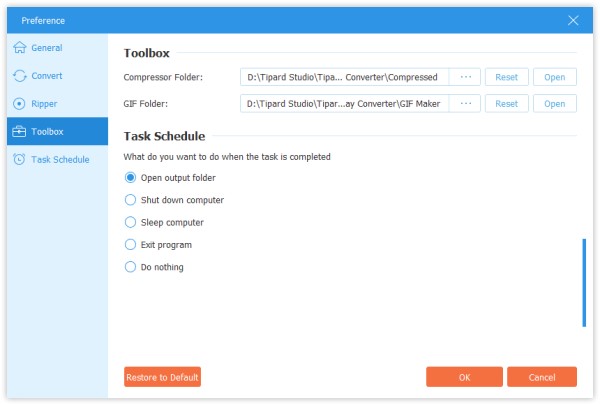
Nell'opzione Pianificazione attività, è possibile scegliere l'azione al termine dell'attività.
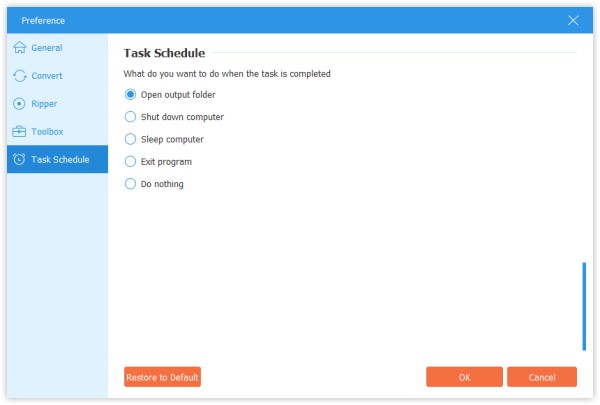
Clicchi Kit di strumenti in alto e trova Editor dei metadati multimediali. E ci sono anche Compressore video, GIF Maker, 3D Maker, ed Video Enhancer.
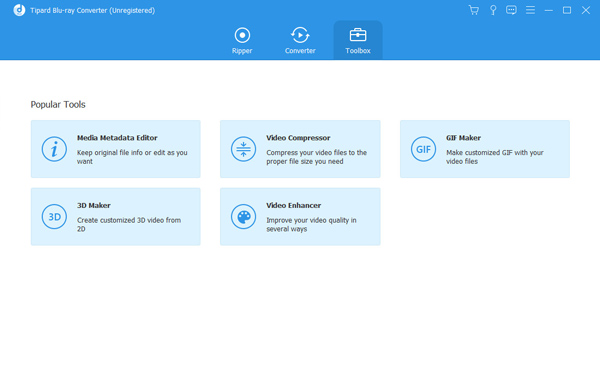
Passo 1 Clicchi Editor dei metadati multimediali e aggiungi un file nel formato supportato, come MP4, M4A, M4R, M4P, 3G2, M4V, MOV, MP3, WMA, ASF, WMV e AVI.
Quindi puoi modificare la copertina, il nome del file, la copertina, l'artista, l'album, il compositore, il genere, l'anno, la traccia, i commenti.
Passo 2 Clicca su Risparmi per salvare i metadati.
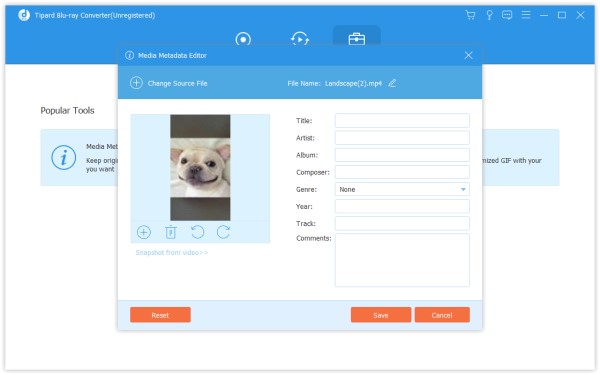
Passo 1 Trovare Video Compressor in Toolkit. Fare clic e aggiungere un video da comprimere. Dopo aver aggiunto i file, è possibile modificare le dimensioni, il nome, il formato, la risoluzione e il bitrate del file di destinazione.
Passo 2 Quindi impostare il percorso per salvare il file compresso e fare clic su Comprimere pulsante.
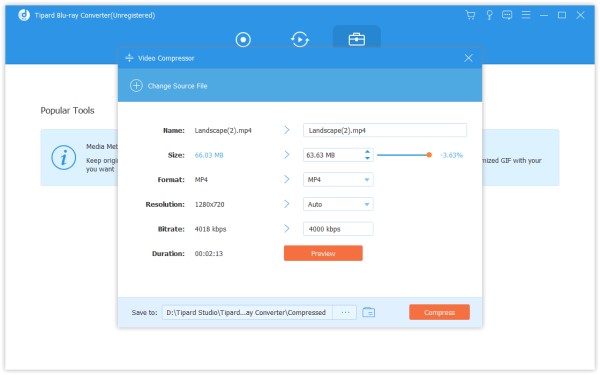
Passo 1 Trovare GIF Maker in Toolkit. Fare clic e aggiungere un video a GIF Maker. Come vedi, puoi modificare il video con varie funzionalità, come Ruota e ritaglia, Effetto e filtro, Filigrana, Audio e Sottotitoli.
O tagliare il video e salvare la parte in cui si desidera creare una GIF. E puoi anche impostare le dimensioni dello schermo di output e la frequenza dei fotogrammi.
Passo 2 Clicchi Genera GIF per creare la tua GIF.
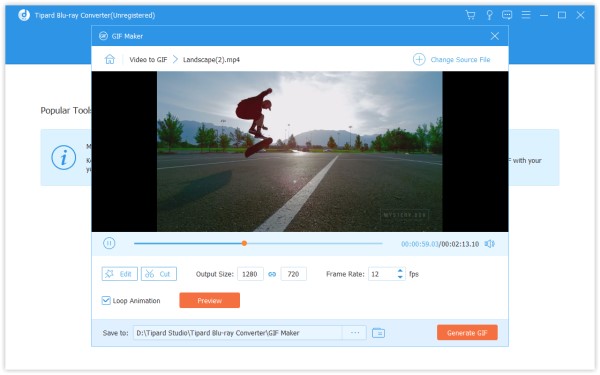
Passo 1 Clicca sul Creatore 3D opzione e aggiungi il video che desideri convertire in un film 3D. Quindi puoi aggiungere o regolare vari effetti 3D a tuo piacimento, tra cui il cambio dell'anaglifo, la suddivisione dello schermo, il cambio di livello e la regolazione della profondità. Puoi indossare un paio di occhiali 3D per vedere se l'effetto è quello che desideri durante l'impostazione.
Passo 2 Clicca sul Genera 3D pulsante per creare il tuo film 3D.
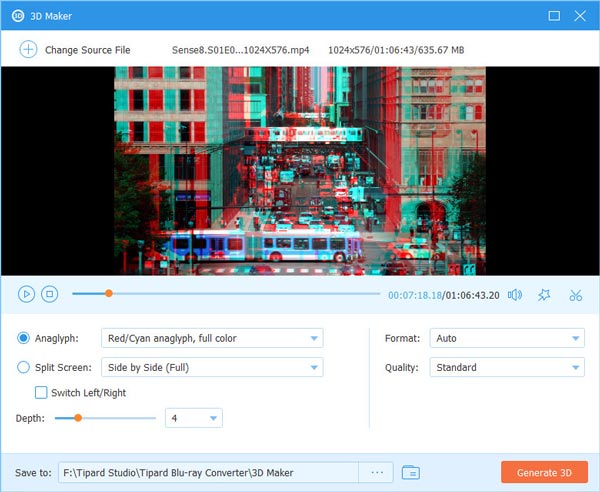
Passo 1 Seleziona Video Enhancer quando hai un video la cui qualità deve essere migliorata. Aggiungi il video a questo potenziatore video. Di solito puoi scegliere Risoluzione dell'alta società per ottenere una qualità video eccezionale. Puoi anche ottimizzare la luminosità e il contrasto, rimuovere il rumore del video e ridurre le vibrazioni del video in base alle tue esigenze. Puoi visualizzare l'anteprima del video rifinito prima di salvarlo sul tuo computer.
Passo 2 Scegli una cartella per salvare il tuo video e quindi fai clic su Efficienza pulsante.