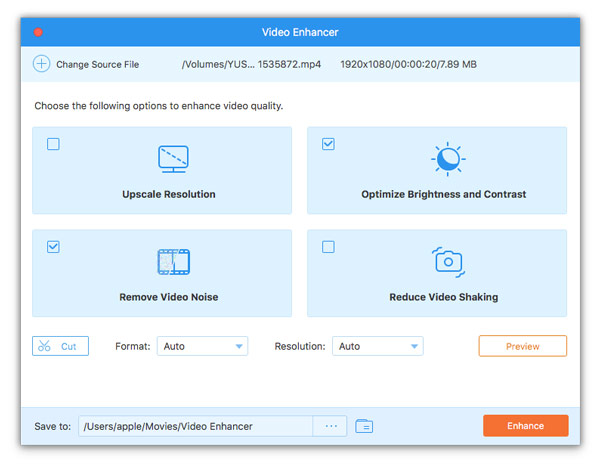Guida per l'utente
Prima di iniziare a convertire file Blu-ray o DVD, non dimenticare di configurare le impostazioni delle preferenze in base alle tue esigenze.
Fare clic sul nome di questo software nell'angolo in alto a sinistra e selezionare Preferenze ... dall'opzione a discesa.
Ci sono 5 opzioni di preferenza per te.
Generale
Di default Generale scheda, puoi impostare la lingua dei sottotitoli, la lingua dell'audio, l'accelerazione hardware, l'opzione di aggiornamento, ecc. a tuo piacimento.
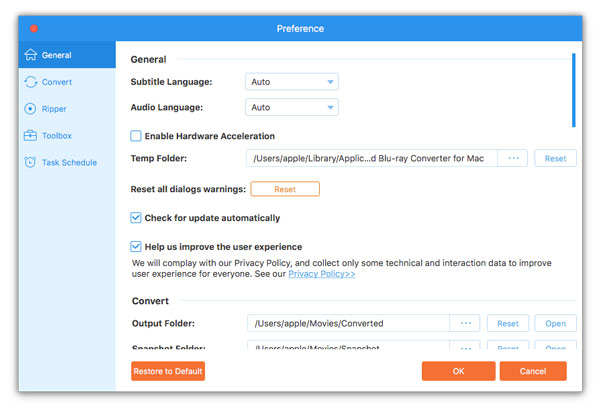
convertire
Passare alla convertire scheda, puoi vedere le preferenze di impostazione della cartella di output, il formato dell'istantanea e altre impostazioni.
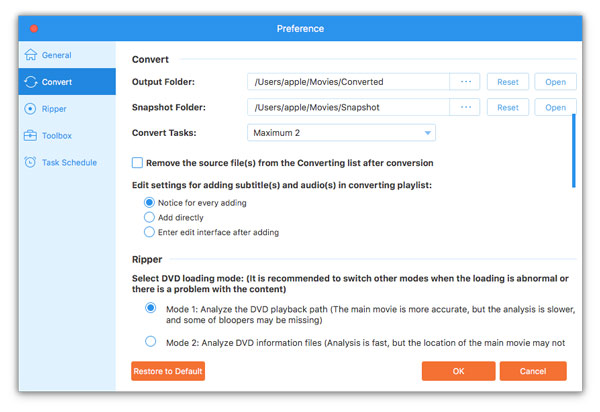
squartatore
Passare alla squartatore scheda, in cui è possibile selezionare la modalità di caricamento del DVD, la funzione di deinterlacciamento, la cartella di output del ripping, la cartella delle istantanee, ecc.
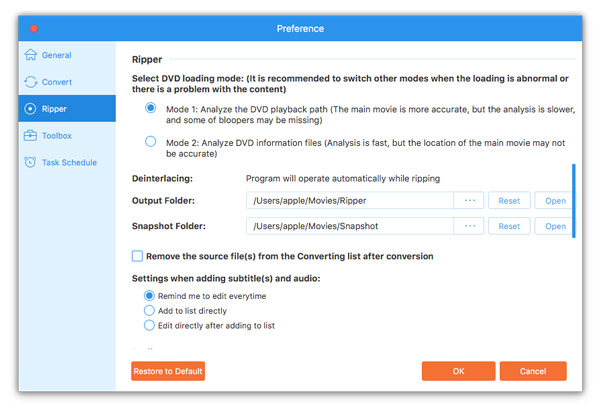
Strumenti
Individua al Strumenti scheda, puoi vedere la cartella di output per la creazione 3D, la creazione di GIF, ecc.
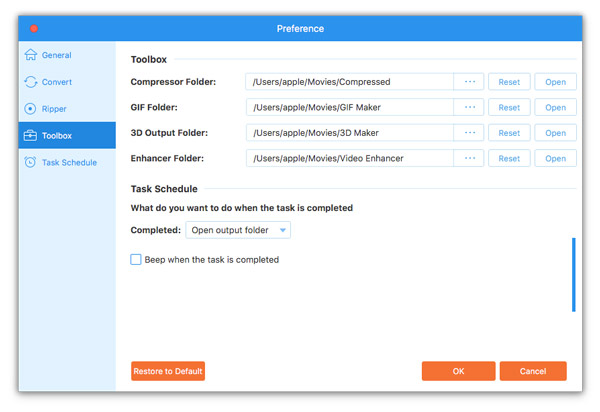
Programma delle attività
Vai al Programma delle attività scheda, è possibile aprire la cartella di output al termine della conversione, emettere un segnale acustico al termine dell'attività.
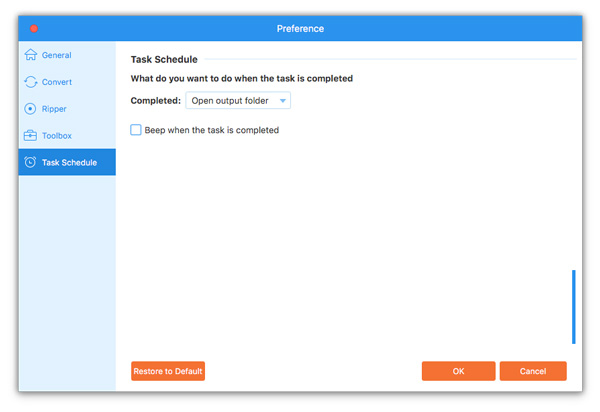
Passo 1 Carica file Blu-ray
Per convertire un disco Blu-ray in altri formati video o audio, è necessario collegare un'unità Blu-ray al computer e inserire il disco Blu-ray nell'unità.
Esegui Convertitore Blu-ray per Mac sul tuo computer Mac. Vai al squartatore spazio di lavoro.
Clicca su Carica Blu-ray opzione a discesa per importare il disco Blu-ray o la cartella Blu-ray.
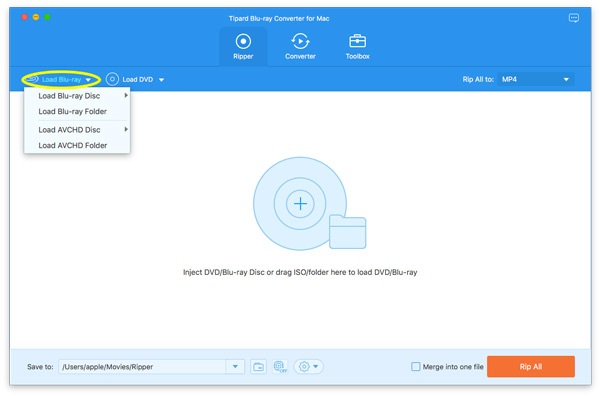
Quindi questo software caricherà automaticamente il film principale in questo software.
Se vuoi vedere altri titoli di film Blu-ray, fai clic su Elenco completo dei film per trovare il tuo video di destinazione.
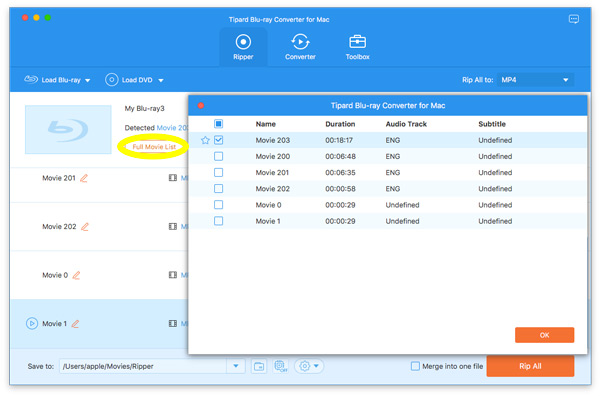
Passo 2 Scegli il video in uscita o il formato audio
Per selezionare il formato video o audio di output per i file Blu-ray, è necessario fare clic sull'elenco a discesa di Converti tutto in nell'angolo in alto a destra.
Il formato di output predefinito per Blu-ray è MKV Lossless che può preservare la qualità di output senza perdita.
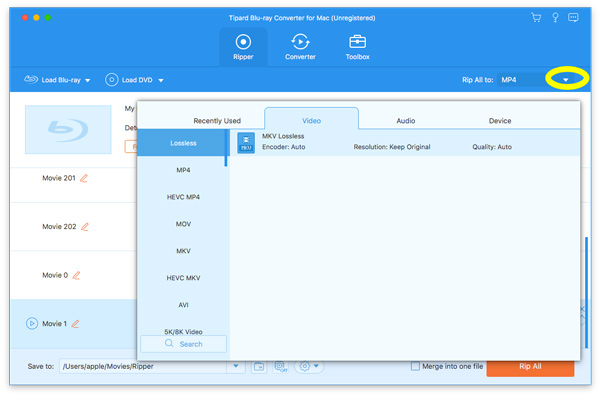
Se desideri copiare Blu-ray in altri formati digitali per una facile riproduzione sui dispositivi, passa ad altre schede dalla barra laterale per selezionarle.
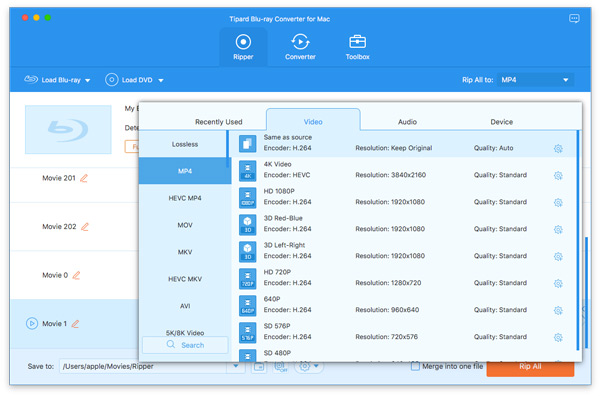
Puoi anche passare a audio o la scheda Dispositivo per decidere ciascun video facendo clic sull'icona del formato sul lato destro del file video.
Per scegliere un formato di output diverso per ciascun titolo Blu-ray, puoi selezionare l'elenco a discesa di output facendo clic sul formato di output uno per uno.
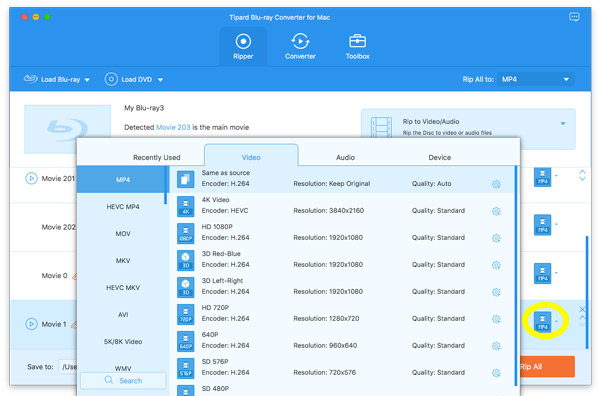
Passo 3 Copia Blu-ray su Mac
Specifica la cartella in cui i film Blu-ray strappati dovrebbero essere archiviati sul tuo Mac dall'opzione a discesa in basso e, infine, fai clic su Converti tutto per avviare il ripping di video Blu-ray.
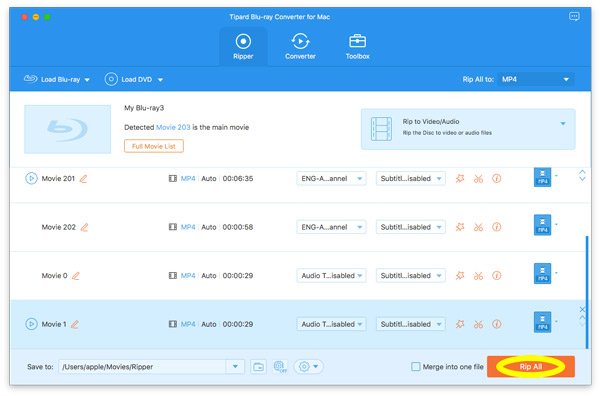
Passo 1 Carica disco DVD / ISO / cartella
Per convertire DVD in altri formati digitali, dovresti inserire il DVD nell'unità DVD su questo Mac.
Di nuovo, vai su squartatore scheda, fare clic Carica DVD scegliere Carica disco DVD, carica ISO DVD, carica cartella DVD, carica disco AVCHDe Carica la cartella AVCHD.
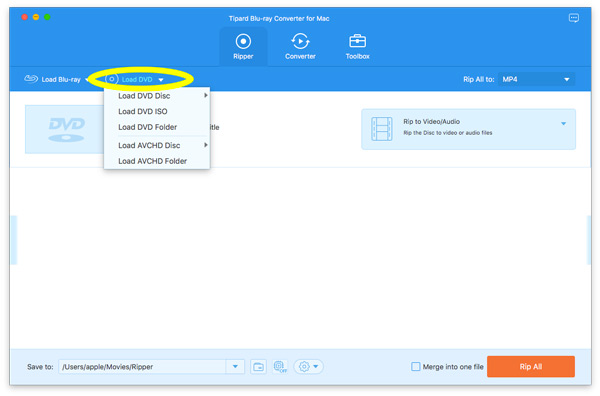
Quindi il titolo del DVD principale verrà caricato automaticamente. Se vuoi vedere altri titoli in DVD, fai clic su Elenco completo dei titoli per trovare il tuo video di destinazione.
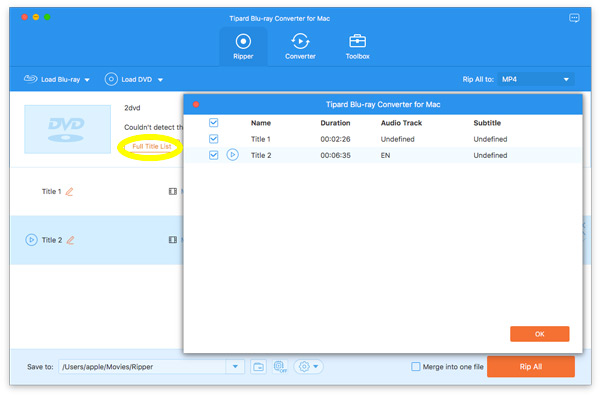
Passo 2 Scegli il formato video di output per DVD
Il formato di output lossless predefinito per DVD è MPG Lossless che può preservare la qualità dell'output senza perdita di dati.
Se vuoi rippare DVD in formati digitali, trova il Strappa tutto a opzione a discesa per selezionare il formato di output o il dispositivo di cui hai bisogno.
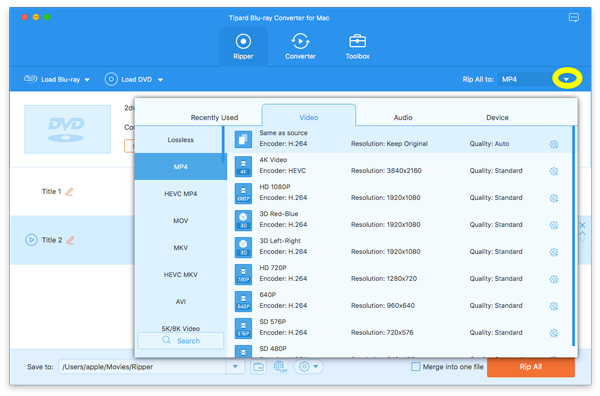
Per scegliere un formato di output diverso per ogni titolo DVD, è possibile selezionare l'elenco di output a discesa facendo clic sul formato di output uno per uno.
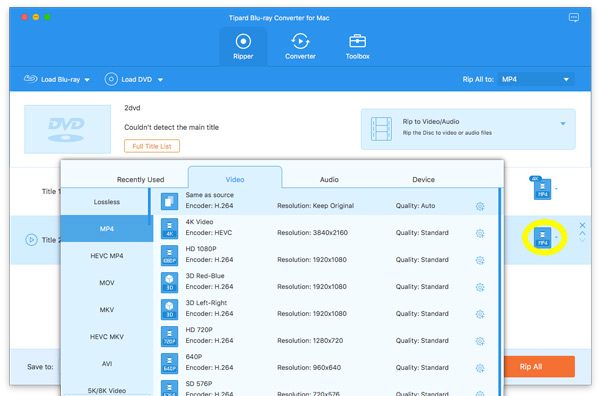
Passo 3 Rip DVD
Seleziona un percorso per i file convertiti nella barra in basso sul tuo computer Mac. E poi fai clic su Rip tutto per avviare il ripping del DVD.
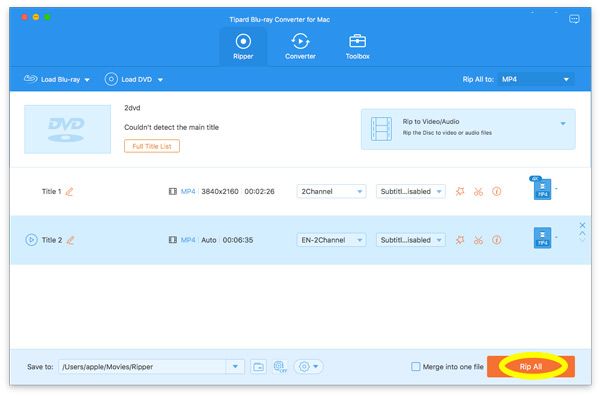
Oltre a copiare DVD o Blu-ray con questo software, puoi usarlo per convertire formati video e audio sul tuo Mac.
Passo 1 Aggiungi file video o audio
Avvia questo software sul tuo Mac e vai su Converter scheda.
Clicca su aggiungi file pulsante nell'angolo in alto a sinistra per importare più file video o audio o l'intera cartella.
Questo software ti consente anche di importare più video o file audio trascinandoli e rilasciandoli.
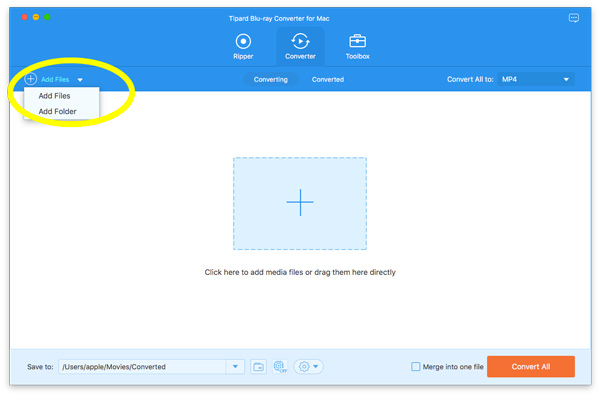
Passo 2 Seleziona il formato di output
Per modificare i formati video o audio, è necessario selezionare il formato di output dall'opzione a discesa di Converti tutto in sul lato in alto a destra.
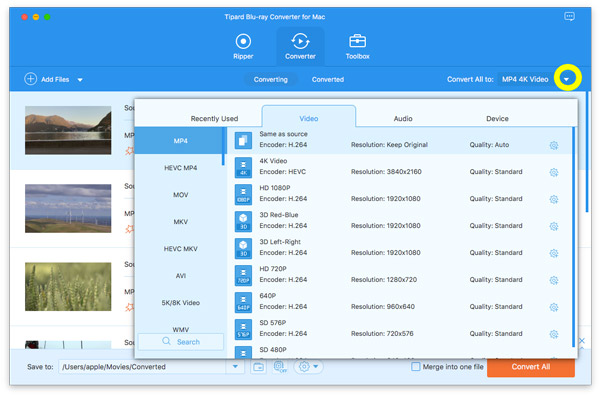
Se si desidera modificare le impostazioni del formato, è possibile fare clic su ingranaggio icona a destra per personalizzare il profilo. Nella finestra a comparsa è possibile modificare le impostazioni come segue.
Video: Qualità, codificatore, risoluzione, frame rate e bitrate.
Audio: Encoder, canale, frequenza di campionamento e bitrate.
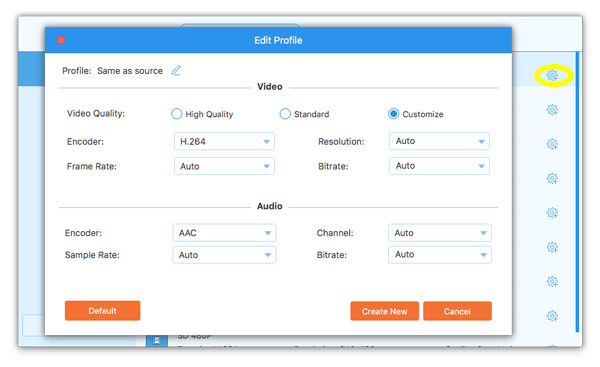
Passo 3 Converti video e audio
Seleziona un percorso per i file convertiti nella barra in basso. E quindi fai clic su Converti tutto per avviare la conversione sul tuo computer Mac.
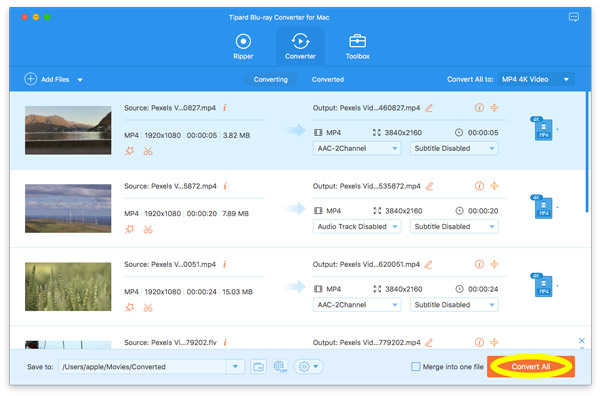
Prima di iniziare a convertire video o rippare Blu-ray o DVD, puoi perfezionare il tuo filmato modificandolo.
L'icona di modifica (un'immagine a stella) è facile da trovare sotto le informazioni sul video importato sul lato sinistro di left Converter.
Oppure trovalo a destra delle informazioni sul video importato sul lato destro per squartatore.
Passo 1 Imposta l'opzione di taglio
Dopo aver caricato i video oi file Blu-ray/DVD su questo software, è necessario fare clic sull'icona di taglio (immagine a forbice) nell'interfaccia principale.
Passo 2 Imposta il punto di ritaglio
Questo software può tagliare parti indesiderate da un file video e conservarne altre di cui hai bisogno. Inoltre, ti consente di aggiungere un nuovo segmento selezionato. Puoi copiare e incollare una clip selezionata impostando il punto iniziale e finale.
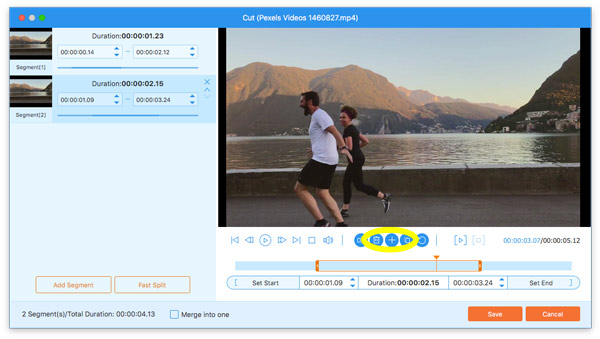
La funzione di divisione consente di dividere la parte selezionata in 2 parti.
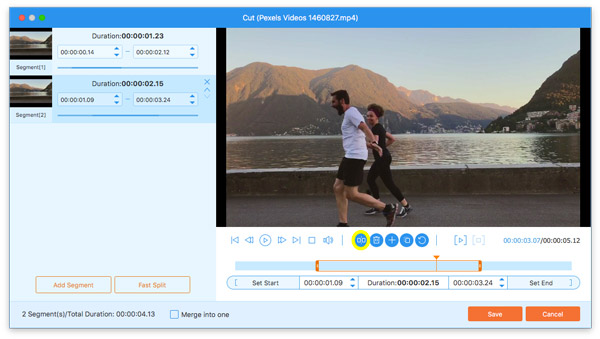
Le Divisione veloce la funzione nel riquadro di sinistra ti consente di dividere un file in clip medie per numero e tempo.
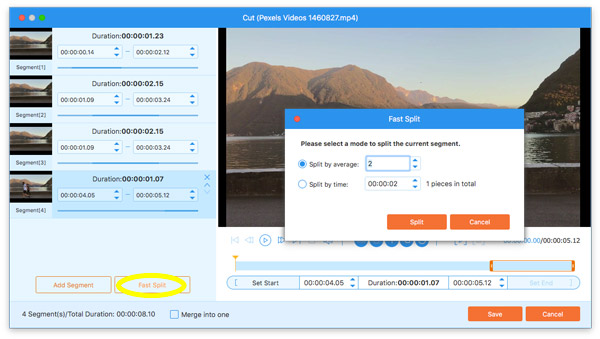
Per impostare il punto di inizio e di fine, puoi trascinare la barra di avanzamento o regolare il valore del tempo per confermarlo
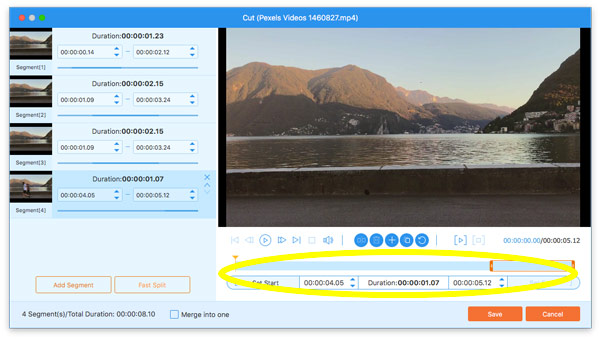
Quindi tutti i video clip appariranno nel riquadro di sinistra. Fare clic sulla funzione freccia giù o freccia su per organizzare l'ordine che ti piace. Infine, seleziona la casella di controllo di Unisci in uno per combinare tutte le clip multiple nell'ordine che preferisci.
Infine, fai clic sul pulsante Salva.
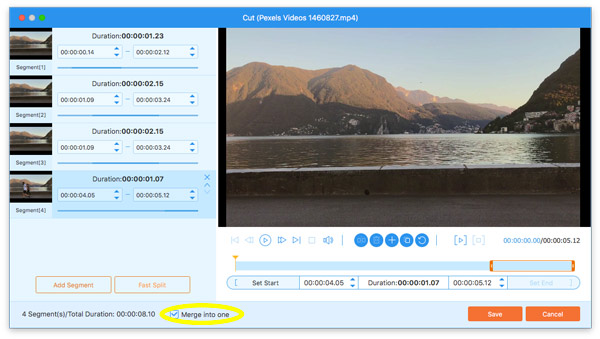
Dopo essere entrati nella finestra di modifica, andrai a Ruota e ritaglia scheda per impostazione predefinita. In caso contrario, passa ad esso.
Ti consente di ruotare un video di 90 in senso antiorario o orario. Inoltre, può capovolgere un video verticalmente o orizzontalmente.
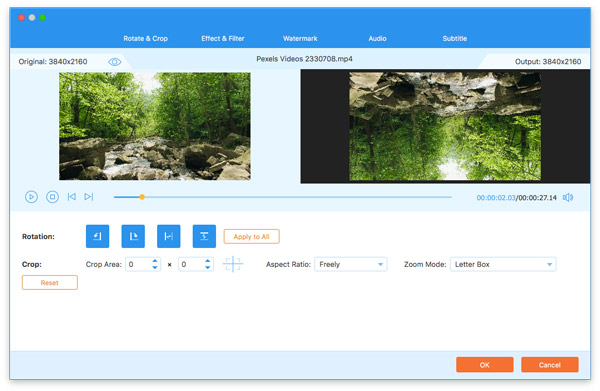
L'area di ritaglio ti consente di eliminare le barre nere indesiderate, impostando il valore della regione di ritaglio o spostando la cornice gialla per deciderlo.
Le proporzioni e la cassetta delle lettere possono essere disponibili per essere regolate in base alle proprie esigenze.
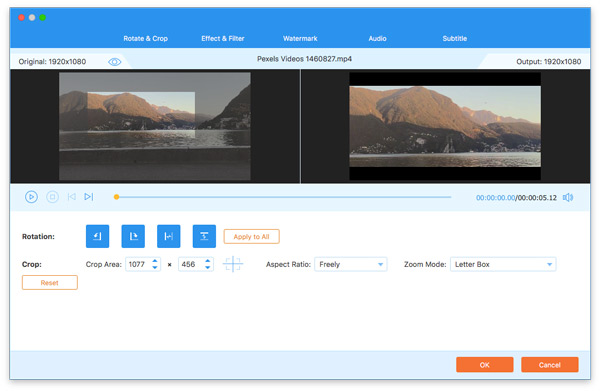
Passare alla Effetto e filtro scheda, in cui è possibile regolare il contrasto, la tonalità, la saturazione e la luminosità del video per creare uno stile diverso di un file video.
Oltre al Filtri l'opzione ti consente di applicare vari filtri video come oray, sketch, cool, ecc.
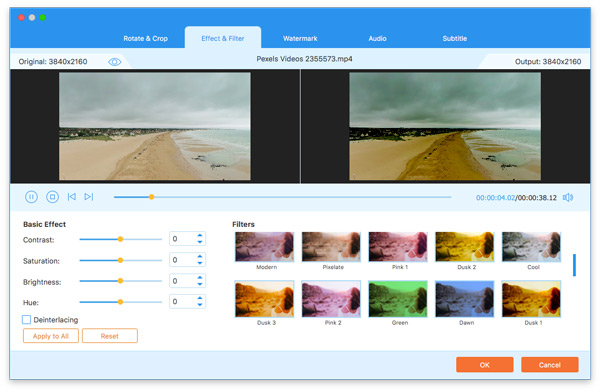
Vai Watermark scheda, e qui puoi aggiungere una filigrana di testo o immagine al tuo file video.
Seleziona la casella di controllo o Testo o Immagine, quindi puoi inserire il testo della filigrana o aggiungere l'immagine della filigrana. Gli strumenti inoltre ti consentono di modificare lo stile del testo, le dimensioni dell'immagine, il colore, l'opacità, la posizione e altro.
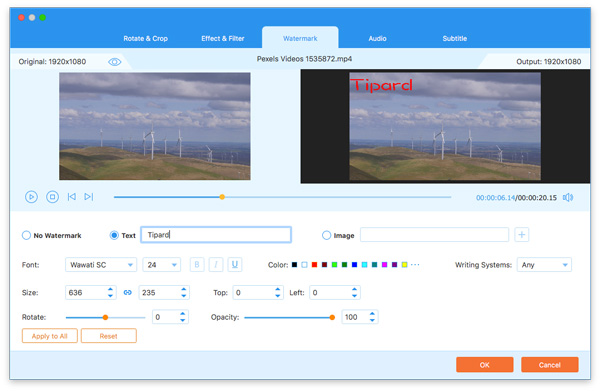
Questo software consente di modificare l'audio di sottofondo di un file video individuando nel audio scheda.
Ti consente di aggiungere una o più tracce audio facendo clic sull'icona Aggiungi. Per disattivare l'audio da un file video, puoi anche scegliere Traccia audio disabilitata.
Puoi selezionarne una tra le molteplici tracce audio. Inoltre, il volume e il ritardo audio sono disponibili per la personalizzazione.
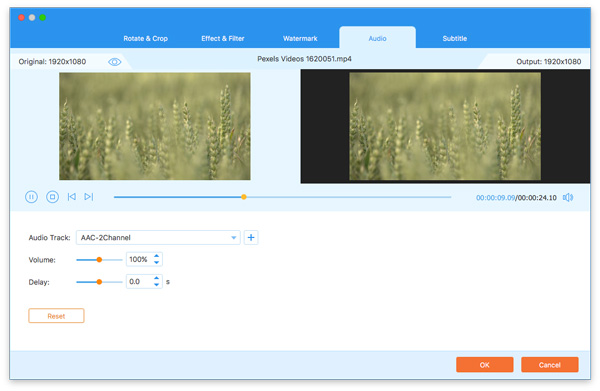
Modificare o aggiungere un nuovo sottotitolo per il file video è facile. Vai al Sottotitolo scheda e puoi aggiungere i sottotitoli SRT, SSA e ASS a un file video.
Non dimenticare di regolare la dimensione dei sottotitoli, il carattere, il colore, la posizione, l'opacità e altri parametri per creare l'effetto migliore per te.
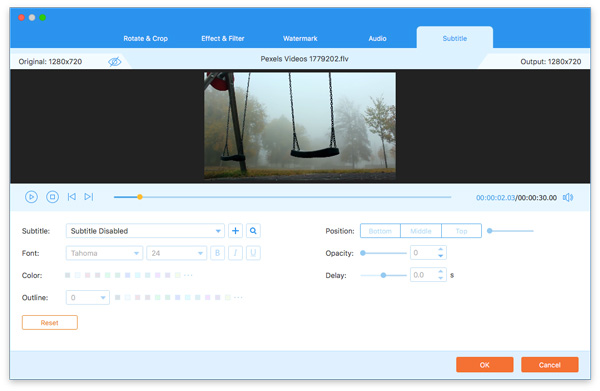
Nell'interfaccia principale, vai su Strumenti scheda e puoi utilizzare gli strumenti sottostanti.
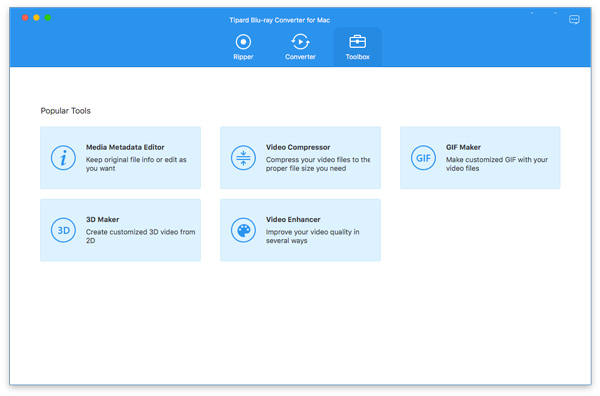
Passo 1 Clicchi Editor dei metadati multimediali e aggiungi un file nei formati supportati, come MP4, M4A, M4R, M4P, 3G2, M4V, MOV, MP3, WMA, ASF, WMV e AVI.
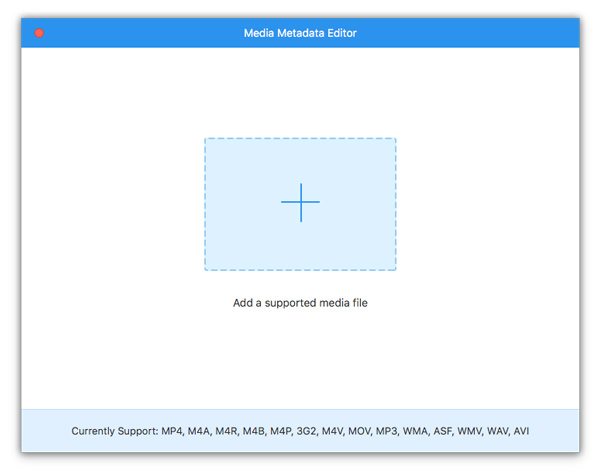
Passo 2 Aggiungi una miniatura per il tuo video e imposta il titolo del video, l'artista, il compositore, l'album, il genere, l'anno, la traccia, ecc. Fai clic su Risparmi per applicarlo.
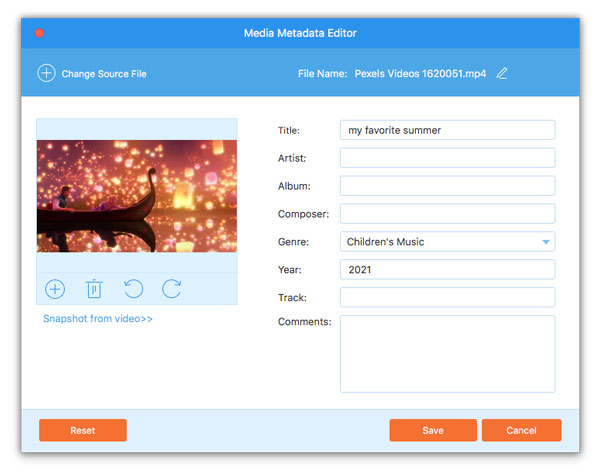
Passo 1 Clicchi Video Compressore aggiungi un file video di cui desideri ridurre le dimensioni aggiungendo o trascinando.
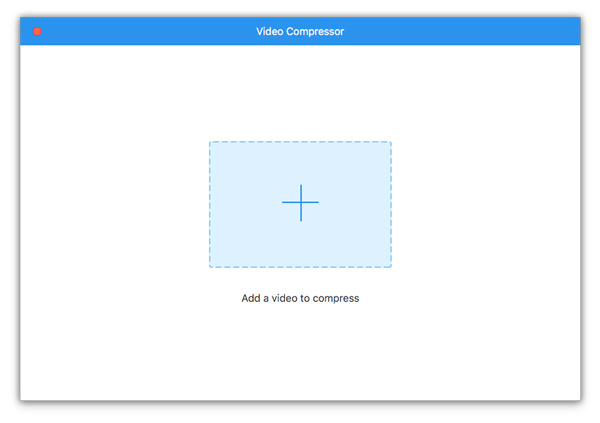
Passo 2 Imposta la dimensione di output, il formato e la risoluzione e fai clic sul pulsante Comprimi per iniziare a ridurre le dimensioni di un file video.
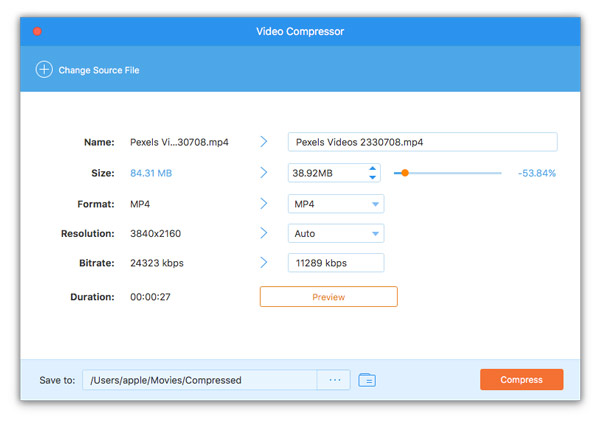
Passo 1 Seleziona GIF Makere aggiungi un file video da cui vuoi creare una GIF.
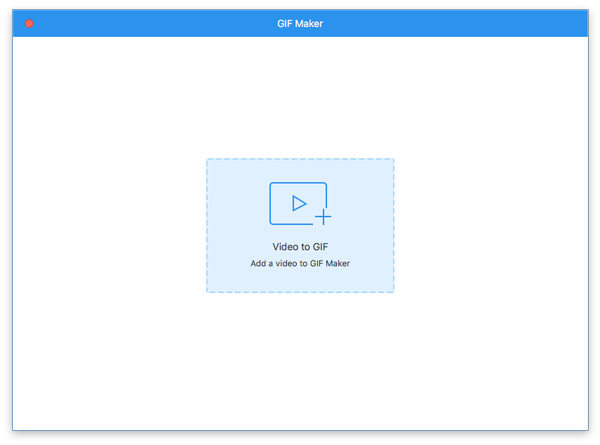
Passo 2 Imposta la dimensione di output, la frequenza dei fotogrammi e l'opzione loop per creare una GIF da un video. Il Modifica ed taglio L'opzione ti consente di modificare il video e tagliarlo prima di creare l'immagine GIF animata.
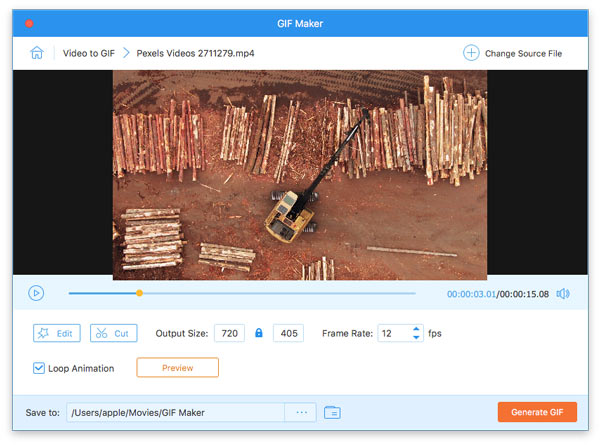
Clicchi Genera GIF per iniziare a creare GIF da un file video.
Passo 1 Scegli Creatore 3D da Strumentie aggiungi un video che desideri convertire in 3D.
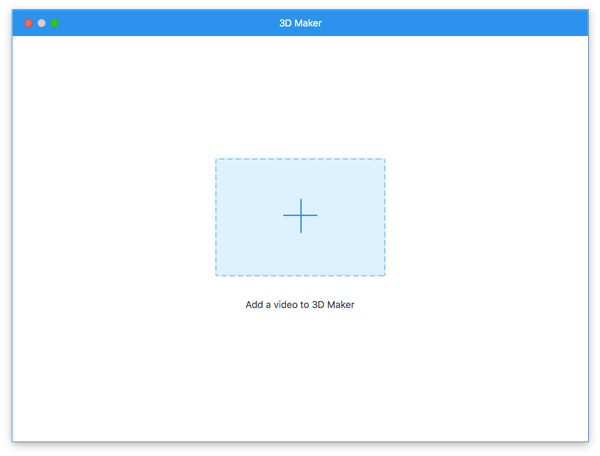
Passo 2 Abilita la modalità 3D da entrambi anaglifi or Schermo diviso. Scegli la modalità 3D, il formato di output e la qualità. Dopo aver impostato la profondità 3D, fare clic su Genera 3D pulsante per convertire il video 2D in un film 3D.
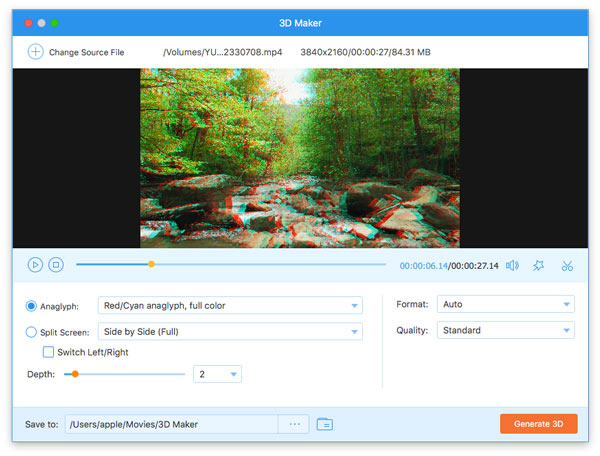
Passo 1 Fare clic e selezionare Video Enhancer. Aggiungi il file video per il quale desideri migliorare la qualità.
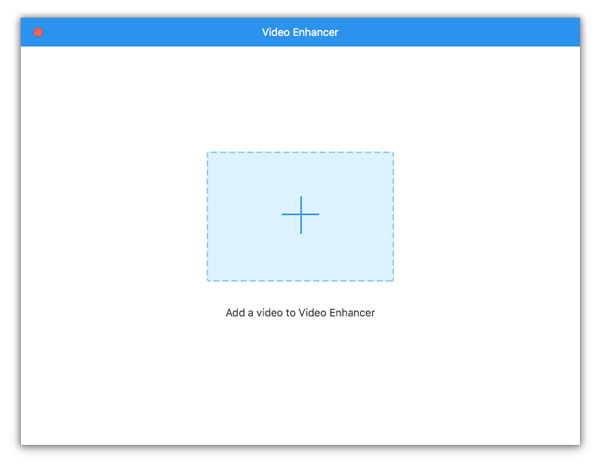
Passo 2 Seleziona le opzioni da cui vuoi migliorare la qualità del video Risoluzione di alto livello, ottimizza luminosità e contrasto, rimuovi rumore video, ed Riduci l'agitazione video.