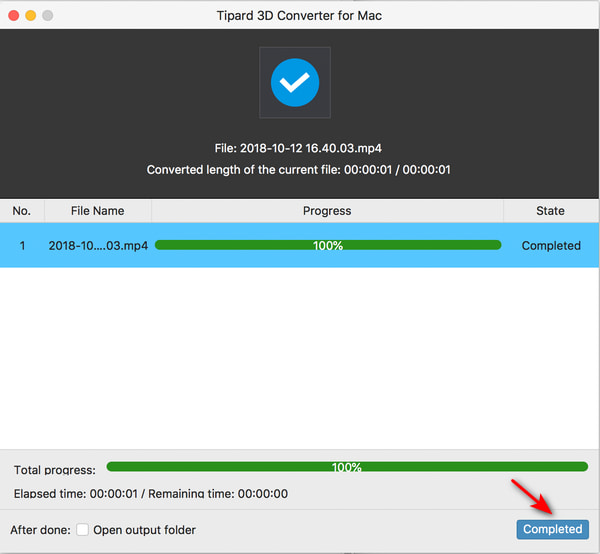Guida per l'utente
Come fanatico del cinema, devi essere entusiasta dei fantastici film 3D come Avatar, Prometheus, Titanic, Pi e altri film 3D appena usciti. Puoi anche convertire i tuoi film 2D preferiti in formato 3D per riprodurli sulla TV 3D per un migliore effetto visivo. Tipard 3D Converter per Mac realizza i tuoi sogni. Essendo un convertitore video tutto in uno, può convertire facilmente video 2D in 3D con un solo clic. Inoltre, funziona anche come convertitore video per ottenere l'effetto video ideale. La guida ti presenta principalmente come utilizzare questo versatile convertitore 3D per Mac.
Installa e avvia Tipard 3D Converter per Mac. Per convertire un video 2D in 3D, devi prima importare il tuo video 2D. Clicca il aggiungi file pulsante nella parte in alto a sinistra dell'interfaccia principale di Tipard 3D Converter per Mac.
Puoi anche fare clic sul file Discesa pulsante per importare una cartella video. Questo programma può anche convertire in blocco più video 2D.
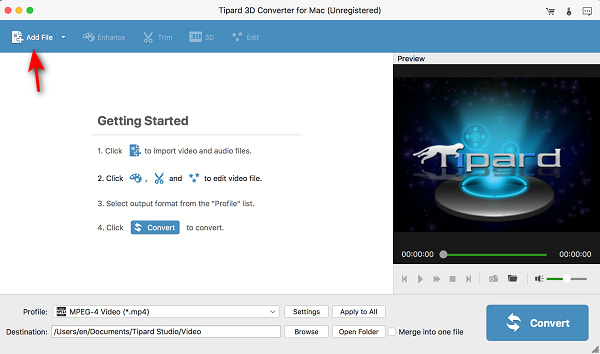
Questo programma può convertire rapidamente i tuoi video 2D in 3D. Ma prima puoi anche modificare i tuoi video per renderli più belli con effetti 3D.
Passo 1 Dopo aver aggiunto il video 2D, puoi fare clic su Formato pulsante accanto al tuo video o al file Discesa pulsante in basso Profilo casella per modificare un formato video.
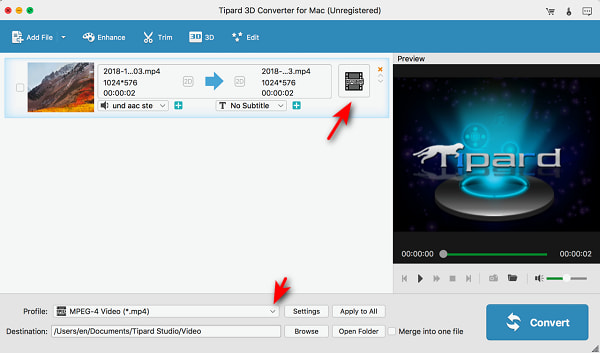
Passo 2 Ora puoi visualizzare vari tipi di formati video. Puoi adattare i tuoi video a molti dispositivi digitali, come iPhone, Android, TV e programmi come Adobe Premiere, PowerPoint, ecc. Con questa potente funzionalità, non è necessario modificare la risoluzione o le proporzioni dei tuoi video. Fai clic sul formato video desiderato per sceglierlo.
Puoi anche cercare un formato video nel file Cerca il profilo scatola sul lato inferiore.
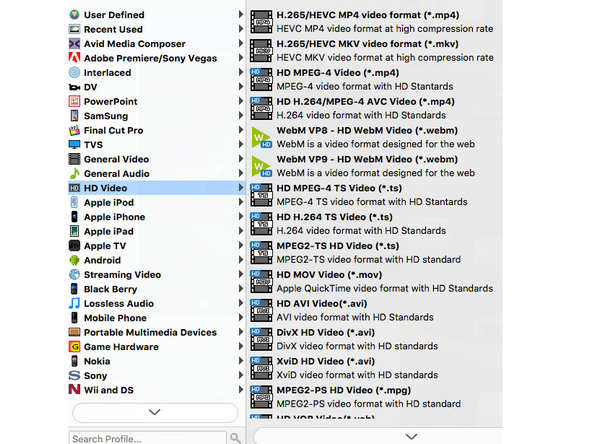
È possibile fare clic Ruota pulsante sulla barra dei menu in alto per ruotare il video 2D. Ci sono alcune istruzioni di scelta rapida sul lato destro tra cui puoi scegliere: Ruota di 90 in senso orario, Ruota di 90 in senso antiorario, Vibrazione orizzontalee Vibrazione verticale.
Puoi anche fare clic e tenere premuti i controller sul tuo video per personalizzare un angolo di rotazione. Quindi, fare clic su APPLICA pulsante per confermare la rotazione.
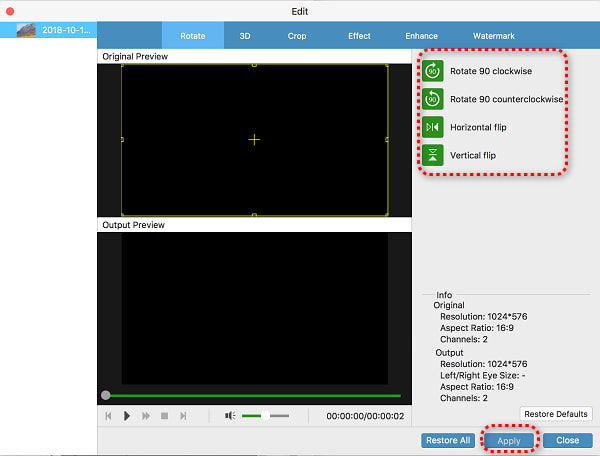
Clicca su raccolto pulsante sulla barra dei menu in alto. Puoi regolare i controller sul tuo video per personalizzare l'area di ritaglio. Puoi anche inserire la risoluzione desiderata dell'area di ritaglio.
Se desideri modificare le proporzioni del tuo video, puoi disattivare Mantenere proporzioni, sarà più flessibile impostare l'area di ritaglio. Infine, fare clic su APPLICA pulsante nell'angolo in basso a destra.
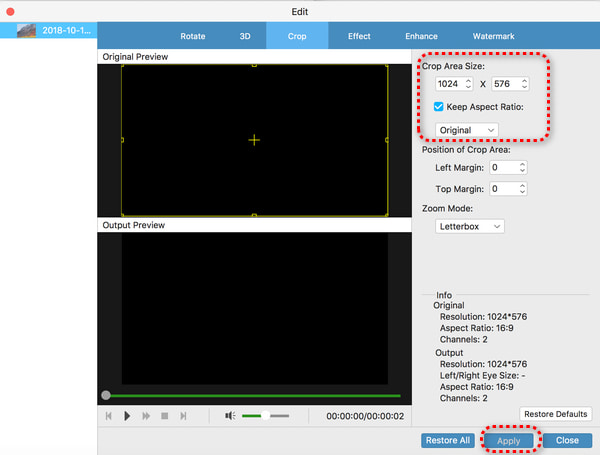
Puoi anche fare clic sul Entourage pulsante. Nel Entourage pannello, puoi modificare il volume del tuo video. Puoi anche regolare il Luminosità, Confrontare, Saturazionee Colore del tuo video. Devi solo fare clic e tenere premuto il controller, quindi trascinarlo a sinistra o a destra per diminuire o aumentare l'effetto corrispondente. Clicca il APPLICA pulsante per confermare le modifiche.
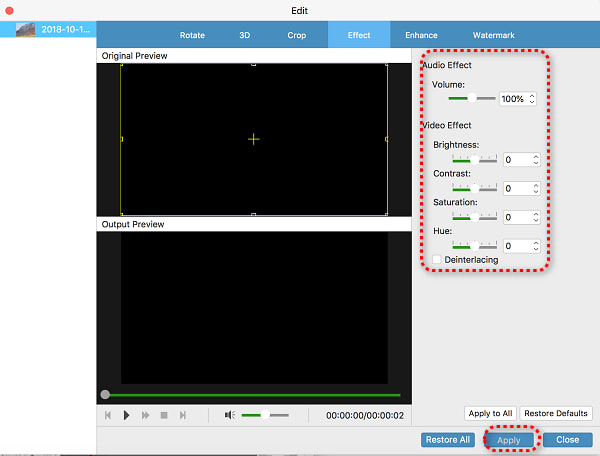
Questo programma offre potenti funzionalità di miglioramento video. Clicca il Efficienza pulsante sulla barra dei menu in alto. Allora scoprirai che può aiutarti risoluzione di alto livello, ottimizzare luminosità e contrasto, rimuovere il rumore videoe rimuovi il tremolio del video. Basta scegliere i miglioramenti desiderati e fare clic su APPLICA pulsante.
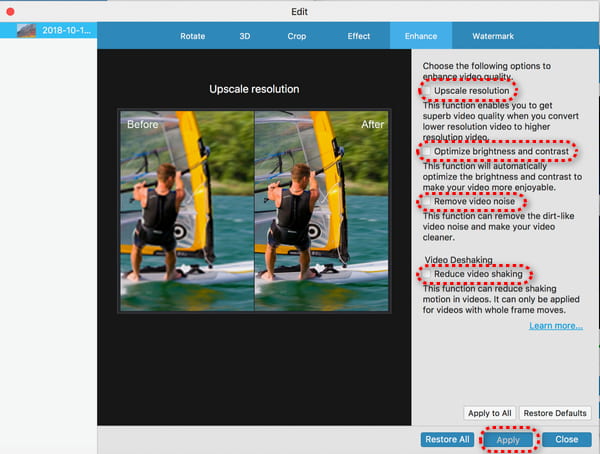
Passo 1 Per proteggere il tuo video, puoi anche aggiungere una filigrana. Clicca il Watermark pulsante sulla barra dei menu in alto. Quindi, fare clic Abilita filigrana. È possibile inserire testo nel file Testo casella o fare clic su Scopri la nostra gamma di prodotti pulsante per aggiungere un'immagine come filigrana.
Passo 2 Quindi, la filigrana apparirà sul tuo video. Puoi fare clic e tenerlo premuto per cambiarne la posizione. Anche le funzioni di regolazione sul lato destro possono aiutarti a farlo. Infine, fare clic su APPLICA pulsante.
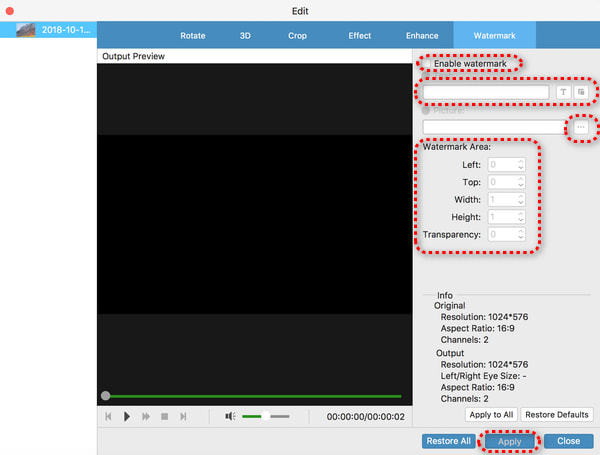
Puoi anche fare clic sul Impostazioni profilo nel pulsante Profilo sezione sul lato inferiore. Può eseguire alcune ulteriori regolazioni video.

È possibile regolare le impostazioni video e audio. Ad esempio, puoi modificare la risoluzione, il codificatore, la frequenza dei fotogrammi, ecc. del tuo video. Puoi anche aumentare il bitrate audio e la frequenza di campionamento per migliorare la qualità del suono del tuo video. Clicca il OK pulsante per confermare le modifiche.
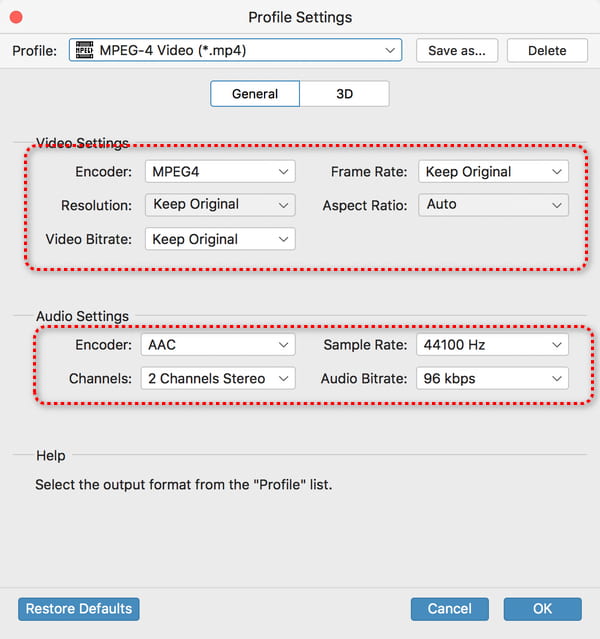
Passo 1 Una volta completate le regolazioni del video, puoi scegliere una destinazione per il video facendo clic su Scopri la nostra gamma di prodotti nel pulsante Nei Dintorni sezione. Clicca il convertire pulsante nell'angolo in basso a destra per convertire i video 2D in 3D. Puoi anche fare clic Unisci in un unico file per combinare più video 2D e convertirli in un singolo video 3D.
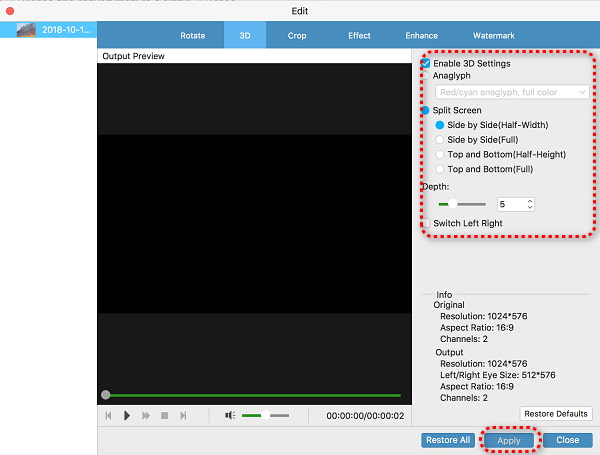
Passo 2 Aspetta qualche istante, questo programma convertirà i video 2D in 3D. È possibile fare clic su Completato pulsante nell'angolo in basso a destra per terminarlo.